今回、WonderFoxさんからのご依頼を頂きました、Windows PC用の多機能動画変換ソフト『HD Video Converter Factory Pro』を紹介したいと思います。
かなり多機能で便利なソフトなので、かなりボリューミーな記事になっていますのでご了承ください。
はじめに
今回のレビュー記事はWonderFox様のご依頼で記事を作成しておりますが、レビュー内容に対する指示は頂いておりませんので『HD Video Converter Factory Pro』のレビュー内容に関しましてはを実際に私が使用してみての感想を元に記事を作成しております。
HD Video Converter Factory Proとは
『WonderFox HD Video Converter Factory Pro』は動画を様々なフォーマットや解像度に変換したり、動画の切り出しや結合、クロップなどといった編集作業、サイトからのダウンロード、パソコン画面のキャプチャー、動画からのGIFアニメの作成などといった多岐にわたった機能が盛り込まれたWindows PC用のソフトウェアです。
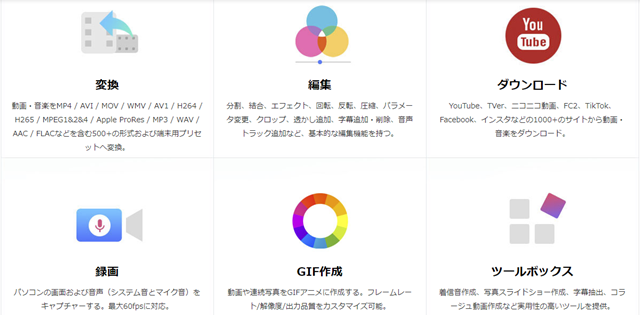
動画をダウンロードするだけとか変換するだけといったソフトは多々ありますが、大多数の機能はWonderFox HD Video Converter Factory Proだけでカバーする事が出来ます。
『WonderFox HD Video Converter Factory Pro』はこちらからダウンロードする事が出来ます。
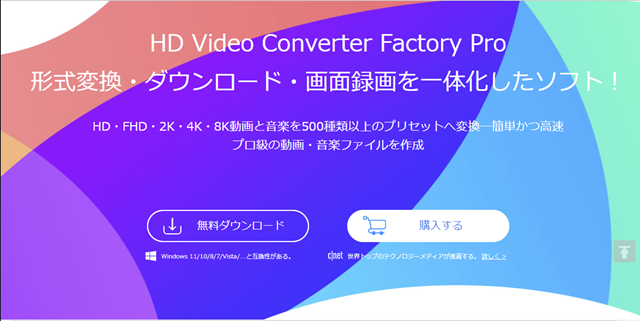
とりあえず無料でも機能の確認や動作テストは出来るので、この記事を読んで気になった方は試してみてください。
無料版と有料版の違い
ソフトのインストール方法等は基本的にクリックしていくだけなので割愛しますが、起動させるとライセンスコードを入力する画面が表示されます。
製品を購入された方はここに入力して[登録]を押せばいいんですが、無料で試す場合は右上の[✕]をクリックすれば未登録の体験版として使用できます。
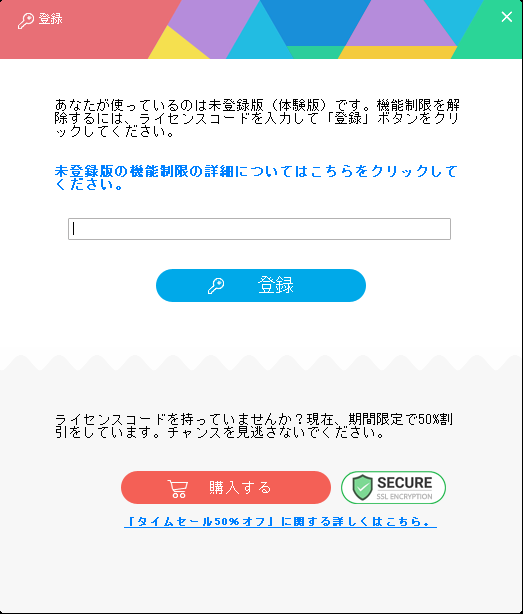
未登録版(体験版)とプロ版(製品版)のちがいとしては以下の通りとなります。
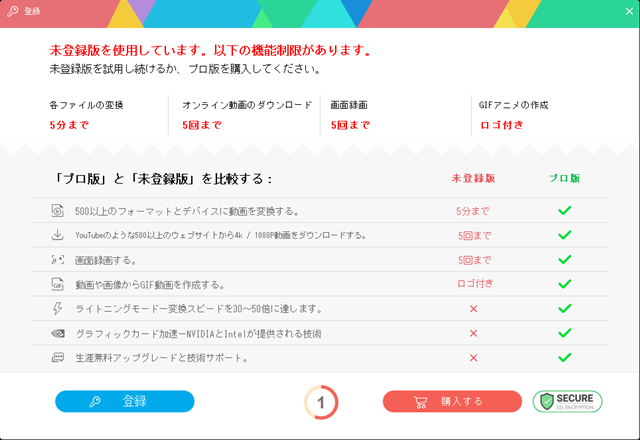
・動画の変換は5分まで、ダウンロードと画面キャプチャーは5回まで。
・GIF動画の作成はWonderFox のロゴが入る。
・グラフィックカードなどの高速化機能が使えない。
といった感じの制限が付きますが、自分が作成した動画ファイルが破損してしまってYoutubeにしか残っていないといった場合などのワンポイントとして使うのであれば未登録版のままでも問題ないと思います。
また、5分以内であれば動画変換は色々と出来るので、使用する機種に合わせて最適化した動画に変換するといった事も出来たりします。
『WonderFox HD Video Converter Factory Pro』の価格
『WonderFox HD Video Converter Factory Pro』の製品プランと価格は以下の通りとなっています。
現在は夏の熱々キャンペーンを行っており、期間限定で50% OFFの価格で販売されています。
この記事を書いている時点で残り日数が5日と9時間となっているので、2024/8/26 23:59:59までの価格だと思われます。
| 製品プラン | 通常価格 | キャンペーン価格 |
| 1年間のサブスクリプション | ¥3,280 | ー |
| 永久ライセンス(PC3台まで)※1 | ¥5,560 | ¥2,780 |
| 永久ライセンス(サイト)※2 | ¥7,760 | ¥3,880 |
| ファミリーライセンス(PC3台まで) | ¥8,880 | ¥6,580 |
※2:サイトで購入するとDVD Ripper Proがバンドルされるため価格が違う
所有しているDVDをスマホやタブレットで見たいという方であれば、DVDから様々なフォーマットにリッピングする事が出来る「DVD Ripper Pro」がバンドルされた永久ライセンス版を購入する方がいいんでしょうが、とにかく安く購入したいのであればソフトを起動した時に表示されるポップアップ画面から[購入]をクリックして単体版の永久ライセンスを購入する方が一番お得です。
HD Video Converter Factory Proの使用方法
HD Video Converter Factory Proを起動すると結構カラフルなルートメニューが表示されます。
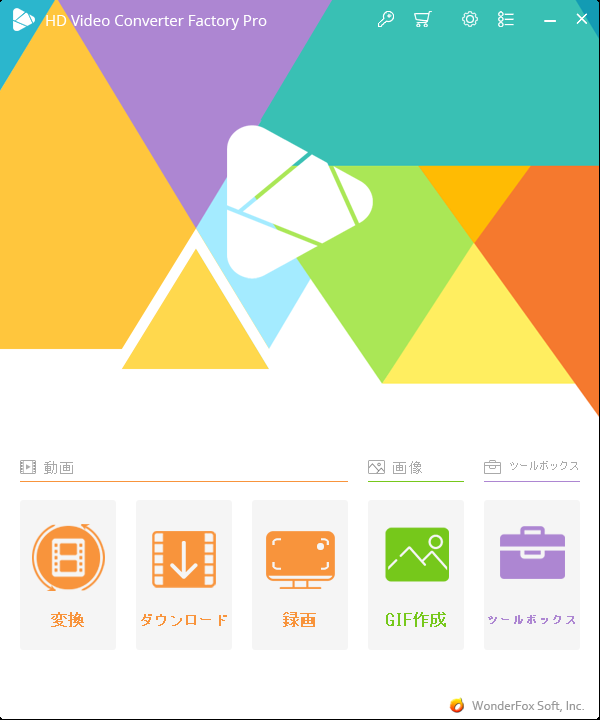
行いたい内容に合わせてメニューから選択していく形になります。
動画変換機能
[変換]ボタンを押すと、グレーの画面が出てくるので、[+ファイル追加]で変換したい動画ファイルを選択します。
[フォルダ追加]を選択すると、指定したフォルダ内のムービーを一括登録してくれます。
今回は自分で作ったYouTube動画を読み込んでみました。
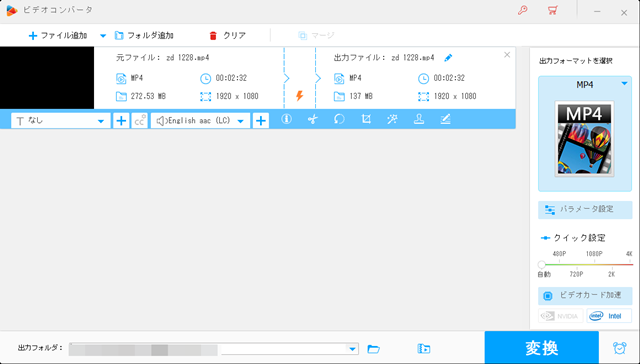
上部左側が元ファイルの情報で、右側が出力ファイルの情報になります。
デフォルトで自動変換になっていますが、解像度などはそのままでファイルサイズだけが圧縮されるようです。
このまま変換を押せばコンバートされますが、設定を行う事で様々な変換が可能になります。
因みに情報下部の[Tなし]となっている部分は字幕機能、その右はオーディオの追加機能になります。
複数ファイルを登録した場合でもこれらの設定は個別に行えるので、特定の動画だけエフェクトを掛けたりクロップをしたりといった事が出来ます。
クイック設定
一番簡単なのが「クイック設定」での設定で、赤の四角で囲んだ場所をデフォルトの[自動]から任意の解像度を指定するだけでそのサイズに変換してくれます。
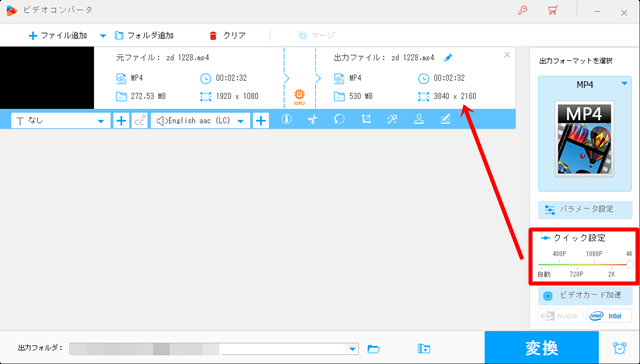
クイック設定でスライダーを[4K]に設定すると、出力ファイル側の映像サイズが3840x2160の4Kになっていることが分かります。
これで[変換]をクリックすれば4Kサイズになったファイルが出力されることになります。
出力フォーマットの選択指定
上では[クイック設定]で変換を行いましたが、クイック設定の上にある[出力フォーマット]部分をクリックする事で、様々なビデオコンバートが行えます。
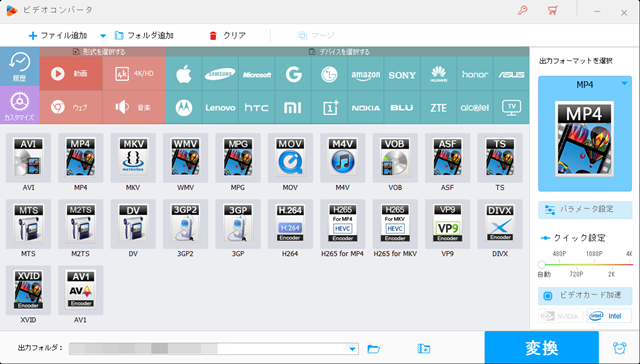
出力フォーマットの選択を行うと上のような画面に変わり、動画のフォーマット形式を変換したり、デバイス選択から機種を指定すればその機種に最適化された形式に変換してくれるようになります。
細かいパラメーターなどの設定は省きますが、普通に使うならデフォルトで問題ないんじゃないでしょうか。
XVIDとかDIVXとか懐かしいなぁ・・・
例としてデバイス設定で出力フォーマットを選択してみます。
再生しようと思っているデバイスのメーカーを選択すると機種一覧が表示されます。
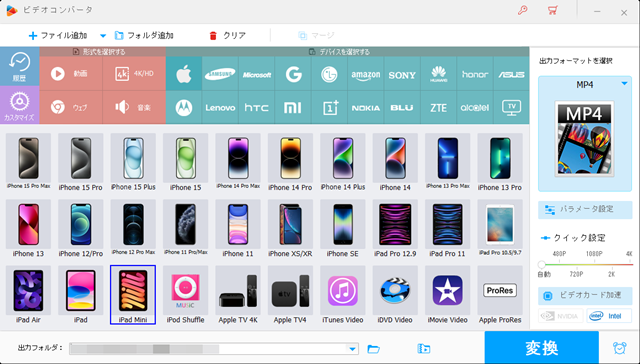
残念ながらSONYのXperia1VIは載っていなかったので、iPad Miniを選んでみました。
出力フォーマットのアイコンがiPad Miniに変わり、解像度は同じものの、ファイルサイズが134MBになりました。
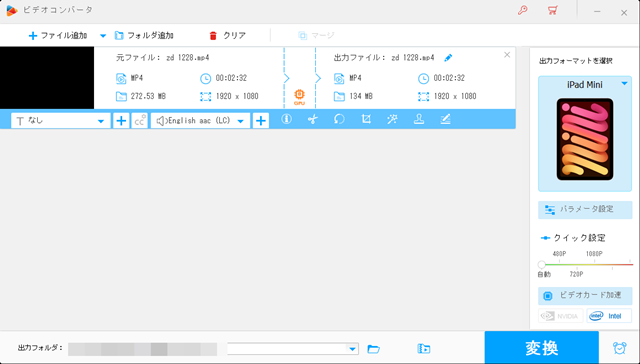
デフォルトの変換だと137MBだったので、何かが変わっているんだと思います。
次に、デバイス選択ではなく出力フォーマットで4K(MP4)を選んでみます。
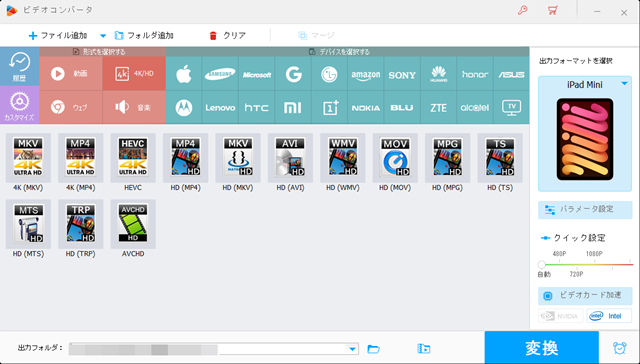
[形式を選択する]という部分の[4K/HD]をクリックすると上の画面になるので、4K(MP4)をクリックします。
元の画面に戻るので出力ファイルを確認すると、解像度が3840x2160になっています。
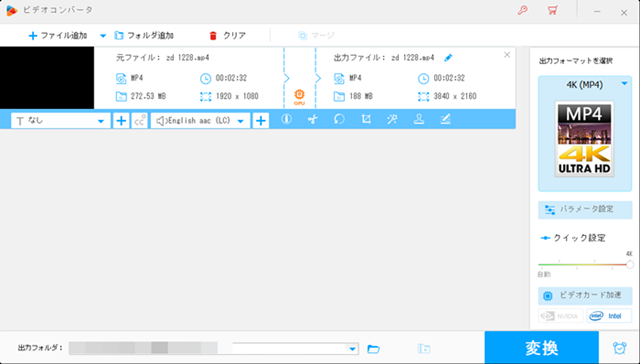
同じ解像度でもクイック設定と形式選択で容量が違う理由は[パラメータ設定]で確認できました。
クイック設定の場合はパラメータが全て自動設定になっていますが、出力フォーマットの選択を行うと、動画エンコーダがH264、ビットレートが10000kbps、オーディオエンコーダがAACになっていました。
この辺りの違いが大きいわけですが、実際にテストでコンバートしてみて問題が無いようであれば、ファイルサイズが小さくなっていいのかもしれません。
WonderFox さんの公式サイトの方にも「動画を4Kに変換及び4KをフルHD動画に変換する方法」が公開されていますので、そちらも併せて参照していただければと思います。
動画編集機能
ビデオコンバート画面でファイルを読み込むと、元ファイルと出力ファイルの下にブルーの帯でツールアイコンがあるのが確認できます。
これらのツールを使用する事で、動画編集が行えるようになります。
動画の切り出し
ハサミのアイコンを使うと動画の切り出しが行えます。
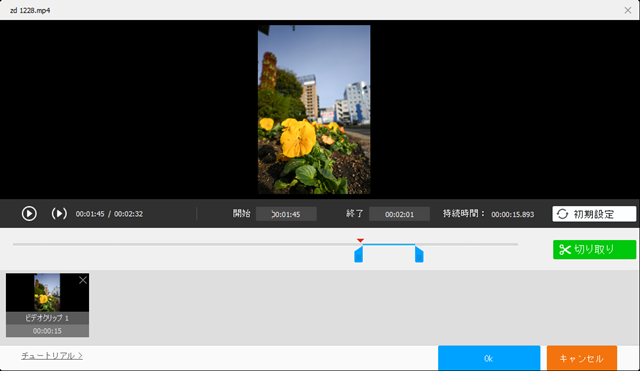
青い爪のようなものをスライドさせるか、開始・終了の時間を入れればその範囲を選択する事が出来ます。
範囲を指定したら[切り取り]をクリックすれば下側に切り取ったビデオクリップが表示されます。
そのままOKをクリックすれば切り取りが完了します。
動画のトリミング
回転はそのまま回転なのでスルーして動画のトリミングです。
クリックすると下の画面のように元の画面が表示されて、右側に出力結果がプレビューされます。
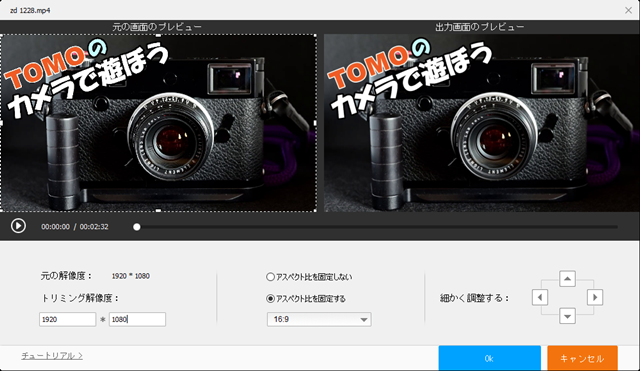
トリミング解像度に数値を入力するか、破線の角でトリミングするサイズを設定します。
元と同じアスペクト比を維持するのであれば、アスペクト比を固定するにチェックを入れてアスペクト比を選択しておくといいでしょう。
アスペクト比を固定したまま破線ボックスのサイズを変えると、出力画面のプレビューが変わっているのが分かります。
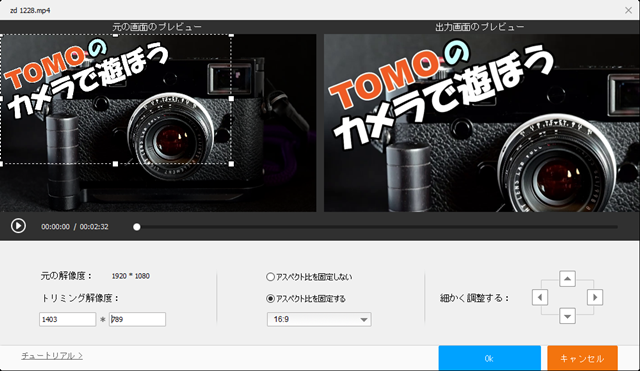
動画に余計なものが写っていたとかで消したいと思っても編集ソフトに取り込んでサイズ変更的な感じが多いので、元ファイルの重さは変わらないんですが、先に要らない部分をバサッと切り取ってしまえる方が軽くなって有難いので、これはこれで意外と重宝する機能だったりします。
ここではサクッと紹介していますが、公式サイトにて「動画サイズをトリミングする方法」が紹介されていますので、そちらも参照していただければと思います。
エフェクト機能
ステッキアイコンをクリックすると動画にエフェクト効果を掛ける事が出来ます。
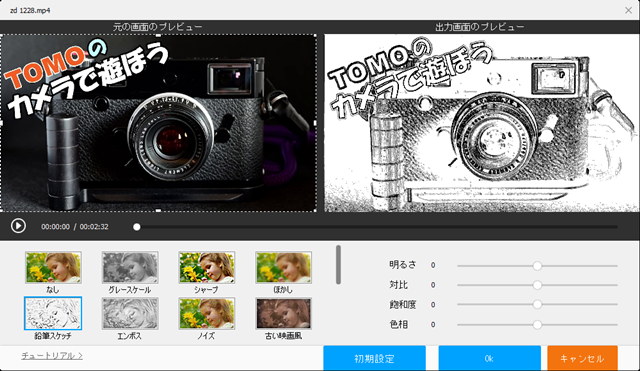
試しに鉛筆スケッチというエフェクトを当ててみました。
流石にずっとこのままでというのは難しいでしょうが、こんな感じで色々と効果を掛ける事が出来るので、ワンポイントのアクセントにはいいんじゃないでしょうか。
ウォーターマークの埋め込み
ウォーターマークの編集で動画に透かしを入れる事が出来ます。
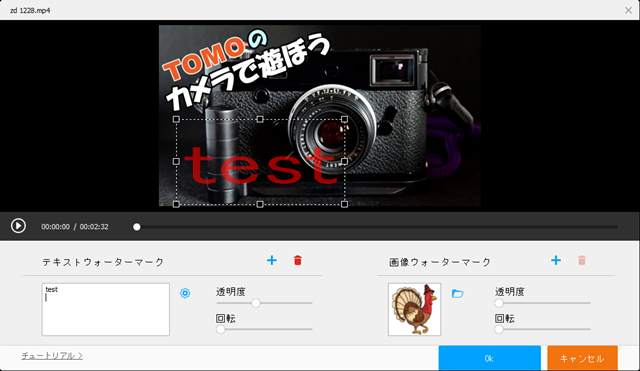
テキストウォーターマークと画像ウォーターマークが指定可能で、「+」で動画に追加、ゴミ箱で削除を行う事が出来ます。
テキスト入力エリアの横の歯車をクリックすると、入力するフォントやサイズなどの設定が行えます。
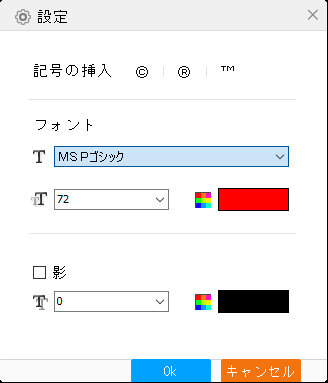
サイズと透過度は任意で設定できるので、必要に応じて使用する感じですね。
字幕機能
これまで紹介した通り、HD Video Converter Factory Proだけでもシンプルなスタイルの動画が作成できるくらいの機能があるわけです。
その中には字幕機能というのもあるんですが、HD Video Converter Factory Proが扱う事が出来るのは『外部字幕』だけになります。
自分が作る動画はAdobe Premiere Rushのテキストで動画自体に書き込むような感じの『内部字幕』になってしまっているので後から編集することは不可能なんですが、HD Video Converter Factory ProではASS、SRT形式の字幕を動画に追加する事が出来るので、後から字幕の追加といった事も可能になります。
逆に外部字幕がある動画の場合は途中の画像でビデオコンバータの[Tなし]になっていた部分に字幕が表示されるので、それらのチェックを外すと字幕を無効にする事が出来ます。
ダウンロード機能
ダウンロード機能はビデオコンバートよりもシンプルな画面になります。
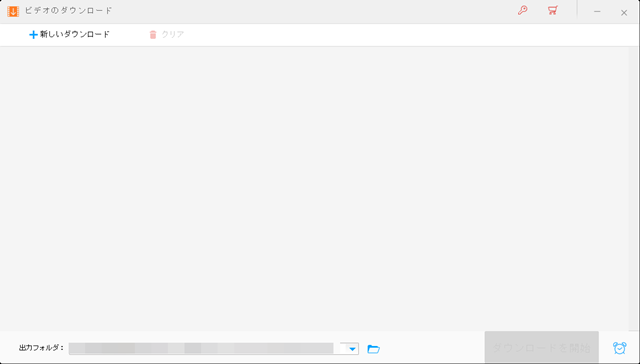
「+新しいダウンロード」をクリックする事でダウンロード元のURLを入力する事が出来るようになります。
URLを貼り付けて分析を行うと、動画情報と保存設定が表示されます。
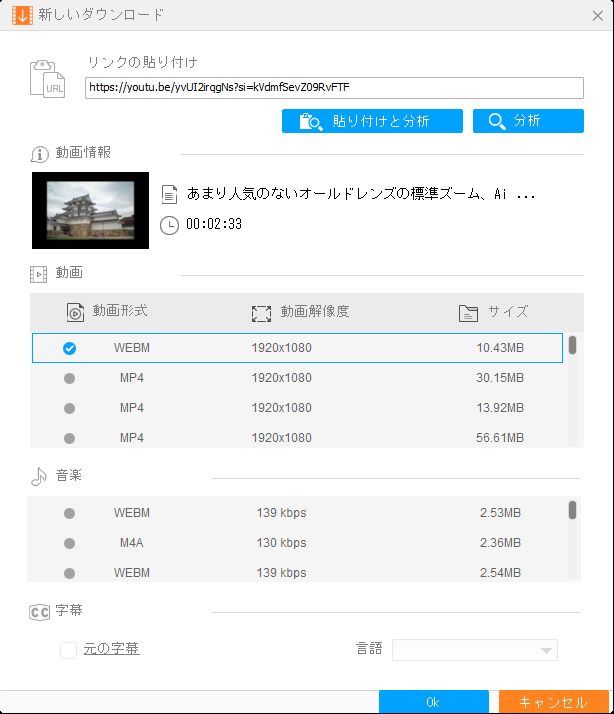
画像の赤で囲んだ部分が動画として保存する時の設定になります。
MP4で解像度が同じでもサイズが違うので、とりあえず一番大きいサイズのものをチェックしてみました。
この辺りは個人のさじ加減になるかと・・・
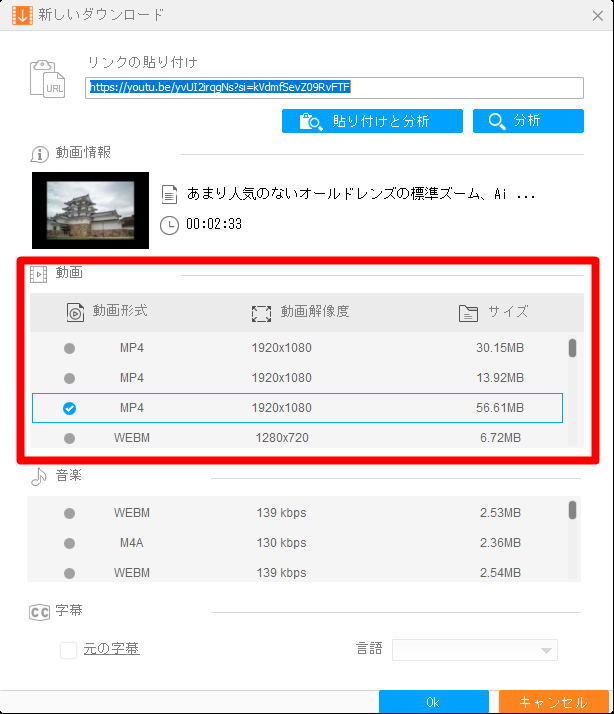
その下が音楽としてダウンロードする時の設定で、動画と音楽は排他選択になっているので、どれか一つを選ぶ感じになります。
音楽の場合はビットレートで選べばいいんじゃないでしょうか。
ダウンロードする場合は著作権侵害などにならないよう、適切な使用をするようにしてください。
PC画面のキャプチャー機能
PC画面のキャプチャーは「範囲指定」、「全画面」、「ゲームモード」、「音声のみ録音」の4つのキャプチャー設定があります。
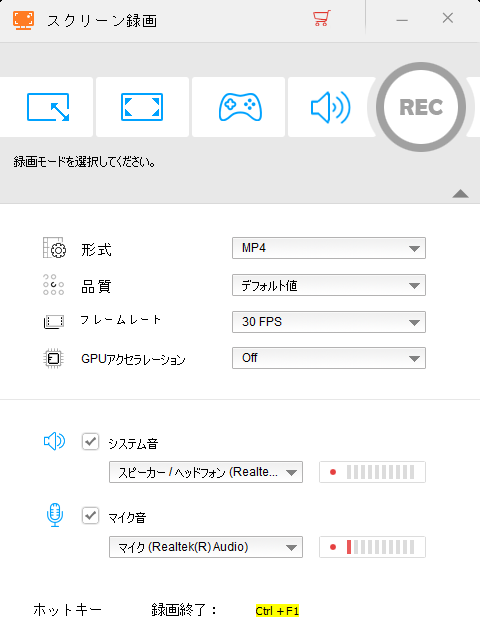
範囲指定はウィンドウ内のアクティブになっているプログラムの一部分だけを選択してキャプチャーという事も出来るという利便性はあるものの、Windowsの通知音やマウスカーソルなんかもキャプチャーしてしまうので、作業中にはすべての通知をOFFにするとか、指定範囲にはマウスカーソルや他のウィンドウなどが被らないように注意しなければいけません。
「ゲームモード」の時はフレームレートが60fpsになるようです。
簡単なものであれば素材の取り込みから動画作成まで、本当にこのソフト1本で完結できますね。
スクリーン分割ツール
トップ画面のツールボックスを選択すると、画面が遷移して以下の画面になります。
「写真を動画に」は写真を何枚か並べて一枚当たりの表示時間を設定して動画に出来る機能。
字幕エクスポートは字幕付き動画から指定形式で字幕ファイルを作成するツールになっています。
ここではスクリーン分割ツールを紹介します。
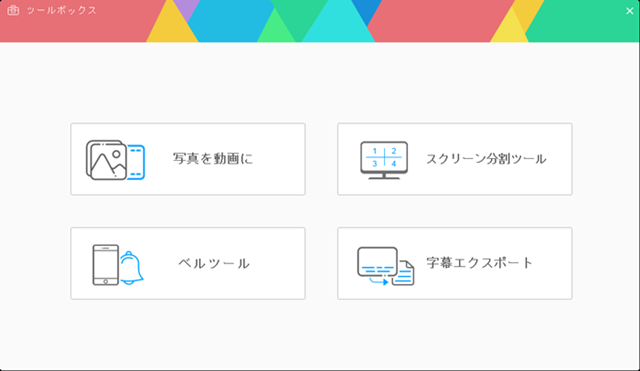
スクリーン分割ツールを選択すると、下の画面が表示されます。
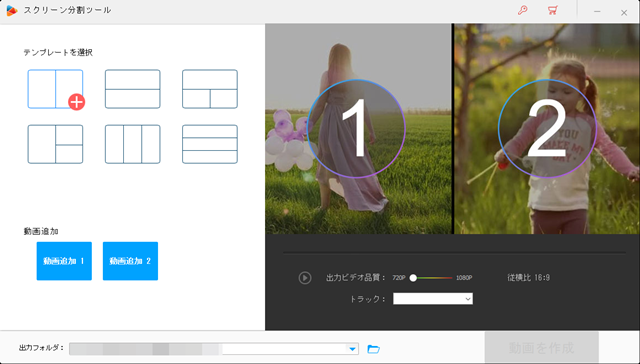
テンプレートを選択して、1,2に対応した[動画追加 1]と[動画追加 2]を選択するだけというシンプルさ。
3画面だとゲーム画面と対戦中の2人の表情といった具合の事がめっちゃ手軽に出来るわけです。
PIPがどうだこうだと考えなくてもぶち込むだけ。めっちゃ楽。
カメラで手ぶれ補正の効き具合を調べるために歩いて比較とかが本当に楽になります。
実際に古い動画を変換してみた
今回テストするにあたって、古い動画をライブラリから引っ張り出してきました。
3GPのガラケーの時に撮った動画とWMV形式で保存していた640x480サイズの動画(600MB)をDAIV Z6-I7G60SR-AでMP4形式に変換してみました。
処理時間は解像度に比例して時間が掛かるようになっていくので、ガラケーサイズだとあっという間に処理が終わります。
PS5でゲームをやりながらだったので正確な時間は計っていませんが、640x480で約1時間の動画だと自動設定で30分ちょっとで終わりました。
試しにWMVとMP4の両方をiPad mini6でFE File Explorer経由で再生してみたんですが、WMVだと重くてスキップをすると映像がブロックノイズのように乱れたり、映像と音がズレたりしていたんですが、MP4に変換したものだとスキップしても全然問題なくなっていました。
元がVGAサイズなので、今時のデバイスで再生すると拡大されて解像感が無かったりしたので、エフェクトの中から[シャープ]を掛けて変換してみました。
見比べてみると文字が一番わかりやすいんですが、エッジが出てかなり見易くなりました。
因みにシャープのエフェクトを掛けても変換時間がかなり長くなるという事は無かったですが、720PのWMV(1時間くらい)をMP4にしようとすると、ゲージの進み方からして1時間くらいは掛かりそうだったので、映像の解像度もそうですが、動画の時間に寄ってもそれなりに変換時間は必要になると思った方がいいです。
また、3GPのものを720pにしてみましたが、普通に引き延ばした感じになるので小さすぎるものを大きくするのはやっぱり向いていないですね。
VGAサイズのものを720pにシャープを掛けて変換とかならいいかもしれないなと思いました。
体験版では5分までしか変換できませんが、製品版だとそのまま自動変換でフォルダ指定で変換すれば、一気に変換という事も出来てかなり便利ですね。
当然ながら動画の時間や解像度に寄っては時間がかかる処理なので、寝る時にサブPCなんかで放置して変換させておくとかの方がいいかもしれません。
まとめ
基本的にこういったソフトって「サイトからダウンロードして保存」という微妙な部分だけがピックアップされてしまい、グレーなソフトというイメージが付いてしまったりしがちなんですが、実際に使用してみると凄く便利でした。
動画のコンバート機能についてはかなり古いコーデックまでサポートされている為、Windows2000とかあたりの頃に軽量化の為に新しいコーデックを使って作っていた動画やガラケーで撮った、Hi8で撮ったムービーをPCに取り込んでいたものといった、「古いライブラリのごちゃごちゃした映像フォーマット」を手軽に現在のフォーマットに変換してくれるので、本当に便利だなと思いました。
物によってはコーデックをわざわざダウンロードしてきて設定しないと映像が出ない動画や、そもそもコーデック自体が何だったのかから調べないといけないなんてもあったと思うので、そういったものを手軽に現在の様々な機種で再生できるフォーマットに変換できるので、昔のムービーなんかもスマホやタブレットで簡単に見れるようになっていいんじゃないでしょうか。
一方、動画編集機能については静止画を動画にする時にディゾルブなどの場面転換効果がなさそうなので、どうしてもシンプルな感じの動画になってしまうかなという感じがしました。
ただ、動画編集ソフトだとピクチャーインピクチャーを使ったりしなければいけない部分を簡単に処理出来たりもするので、WonderFox HD Video Converter Factory Proと普段の動画編集ソフトを組み合わせて使用すれば、簡素化できる部分が多いんじゃないかなという気がしました。
動画変換に関しては本当にお手軽に使えるので、自分のように古いライブラリの中がカオスな事になっているような方であれば、凄く便利なソフトだと思いますよ。

