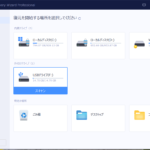システムドライブの空き容量がかなり少なくなってきて、余計なものを消そうかと思ったんですが、ゲームも入っていないし消せるものがほぼ無いのでもう限界かと(´・ω・`)
調べてみると、今システムとして使っているSSDを購入したのが4年前なのでそういう時期なのかもしれませんね。
Office365SOLOを入れた事だし、開発用のVisual Studioも入れたいのでシステム入れ替え用のSSDを購入しました。
サンディスクのウルトラ3D SSDの250GBモデル(SDSSDH3-250G-J25)です。
500GBにしようかと思ったけど、そこまで必要はなさそうなので250GBでいいかなと。
しかし、昔は散々言われていたTLCだけど、時間の流れとともにMLCと変わらないレベルになってるんですね。
さて、コピーするのに他のドライブを選ぶと大変なので、元のSSDと新しいSSDだけを繋ぎ起動します。
新しい方のSSDをWindows7のディスクツールで認識させた後、インストールしていたEaseUS Todo Backup Free 10.6を起動。
(EaseUS Todo Backup Freeについての使い方などの詳細はこちらのページをご覧ください)
クローンを選択して、コピー先のSSDのボリュームサイズを変更したら、後は放置するだけ。
晩ご飯を食べていっている間にクローニングが終了していました。
で、起動ディスクを入れ替えてPCを起動してみると、アッサリとPCが起動しました。
昔の自分だったらベンチマークを取ってみて「速えぇぇ」とか言ってたんでしょうけど、前のSSDでも不満は無かったし、面倒なのでやりませんw
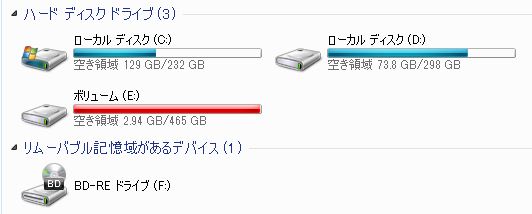
とりあえず空きが129GB出来たので、Visual Studioを入れても全然大丈夫ですね(^-^)
後はEドライブを圧迫してる写真データをブルーレイにバックアップしていかないとなぁ・・・
前のSSDも使えるようにSATAケーブルとBD-Rのメディアを買いに行ってこよう。
EaseUSさんのデータ復旧ソフトウェア、「EaseUS Data Recovery Wizard」もレビューしてますので、併せてご覧いただければと思います。
-

『EaseUS Data Recovery Wizard』 で削除してしまったデータを復旧してみた
続きを見る