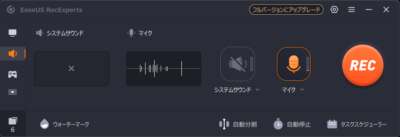今回はEaseUSソフトウェアさんからレビュー依頼を頂きまして、データ復旧用のソフトウェア『EaseUS Data Recovery Wizard』をご紹介します。
以前の職業の時は何かとデータ復旧ソフトがあればと思うことが多かったんですが、今はブログを書いたり写真データを現像したりといったくらいなので、あまりデータ復旧ソフトが必要になる場面は無かったりするんですが、デジカメのSDカードの中身を確認せずにカメラでフォーマットしてしまったとか、PCにSDカードやUSBメモリを挿していて、そのままデータを触っていて間違えて消してしまったとかってケースは意外と多いようなので、そういったありがちなパターンで実際にデータの救出が可能なのかを試してみました。
はじめに
今回のレビューはEaseUS様のご依頼で記事を作成しておりますが、EaseUS Data Recovery Wizardに関するレビュー内容に関しましては私の使用した感想を元に作成しております。
EaseUS Data Recovery Wizardとは
EaseUS Data Recovery Wizardは誤って削除してしまったデータを復元するだけではなく、パーティションの復旧やフォーマットしてしまったデバイスからのデータの復旧など、ハードディスクやSSDに限らず、メモリーカードなど様々なストレージからデータを復旧させることが出来るソフトウェアです。
結構ザックリとした書き方になってますが、基本的なストレージであればほぼ対応可能という認識でいいのかもしれません。
今回は実際に復旧できるかどうかという部分に焦点を当ててレビューを行いますので、EaseUS Data Recovery Wizardの詳細に関しましてはEaseUSさんのWebサイトでご確認いただければと思います。
EaseUS Data Recovery Wizerdのバージョンごとの違い
EaseUS Data Recovery Wizardには無料で使用可能なFREEと1台のPCでだけ使用可能なPRO、複数台のPCで使えて商用利用も可能なTecnicianという3つのタイプがあります。
| FREE | PRO | Technician |
| 最大2GBまで復元可能 | 復元できる容量制限なし | 復元できる容量制限なし |
| 削除・フォーマットしたアクセスできないデータを復元 | 削除・フォーマットしたアクセスできないデータを復元 | 削除・フォーマットしたアクセスできないデータを復元 |
| 削除・非表示・紛失したりRawになったりしたパーティションからファイルを復元 | 削除・非表示・紛失したりRawになったりしたパーティションからファイルを復元 | 削除・非表示・紛失したりRawになったりしたパーティションからファイルを復元 |
| 年中無休のテクニカルサポート | 年中無休のテクニカルサポート | |
| 期間中に無料アップグレード | 期間中に無料アップグレード | |
| インストール可能PC:1台 | 複数のPCで認証可能 | |
| 商用利用可能 |
上の表を見て頂ければわかりますが、FREE版で復元できるデータの『最大容量』は2GBとなっています。
この最大容量というのがちょっと曲者で、標準では500MBで画面内にあるSNSシェアを行う事で最大2GBの復旧が可能になります。
また、この2GBというのも「累積」なので、一度に復旧可能な容量が2GBではない事に注意が必要です。
どのみち今時だと2GBなんてあっという間ですし、実際の利用には有償版を利用することになると思います。
まずはFree版で動作確認を
EaseUSさんのソフトウェアには30日間の返金保証があるので、「購入して使ってみてダメなら返金」という考えの方もいるかもしれませんが、自分のニーズに合っているかどうかが分からずに買って、使ってみたら違ってたから返品というのはそもそもがおかしな話なんですよね。
そういった自分のニーズに合うかを確認するために体験版ともいえるFREE版が用意されているわけですし、そっちを使ってたら自分の求めているものかどうかは分かるはずなんですよ。
なので、EaseUSさんの返金ポリシーにも記載されているように、FREE版を使ってみて自分のニーズに合うかを確認してから製品版を購入するようにしてください。
2GBしか復旧できないんじゃ少ないと思われるかもしれませんが、「動作確認用」としての配信だと考えれば容量的にはデフォルトの500MBでも十分だと思います。
EaseUS Data Recovery Wizerdの料金体系
| PRO | Technician | |
| 1ヶ月 | ¥8,900(税込¥9,790) | なし |
| 1年 | ¥11,900(税込¥13,090) | ¥35,880(税込¥39,468) |
| 2年 | なし | ¥47,880(税込¥52,668) |
| 永続利用 | ¥17,900(税込¥19,690) | ¥58,000(税込¥63,800) |
1台利用のPROは永続利用で約2万円、複数利用のTecは永続利用が約6万4千円となっています。
PC1台だけの使用であれば、ほぼ2か月の金額で永続利用版が買えてしまうので、永続利用版を買う方がお得ですし2年以上使う場合も永続利用でいいんじゃないでしょうか。
各バージョンの違いの流れで料金も記載しましたが、実際にちゃんと使えるのかってのがあると思うので、ここからは実際のケースを想定して復旧作業を行っていきたいと思います。
誤って消してしまったUSBメモリからのデータ復旧
情報漏洩などが取りざたされて、何かと悪者扱いされているUSBメモリですが、なんだかんだで便利なので使用されている方も多いかと思います。
自分の場合は写真データをプリントに出す場合にはUSBメモリに入れていったり、編集中のものをUSBメモリに入れている事も多いので、複数のUSBメモリをPC本体に挿している事もあります。
そんな時に消してはいけない方を誤ってフォーマットしてしまった!という時にデータが復旧できるのかを試してみます。
テストで復旧させるデータを用意しました
USBメモリーはフォーマットする時はずっとクイックフォーマットだけでずっと使い続けているものを使用しますが、大多数の方はこの使い方だと思います。
USBメモリの中には「pr」、「brg」という2つのフォルダの中にそれぞれ13枚と47枚のjpegファイルが入っています。
USBメモリ内のファイルを復旧後に見比べて比較が出来るように、PCにバックアップをとっておきました。
フォーマットしたUSBメモリからのデータ復旧作業を行ってみる
今回のUSBメモリは破損した状態ではないので、トラブル時と同じようにUSBメモリをフォーマットします。
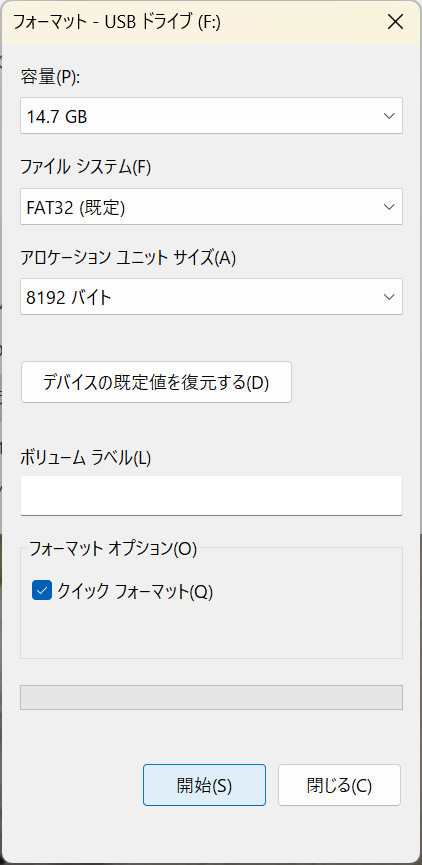
容量の部分で分かるかと思いますが、今回は復旧にかかる時間などを想定して、16GBのUSBメモリを使用しました。
大容量なものになるとスキャンに時間が掛かるので、ある種の我慢が必要になってきます(;´Д`)
クイックフォーマットなので、アッサリと作業が終了しました。
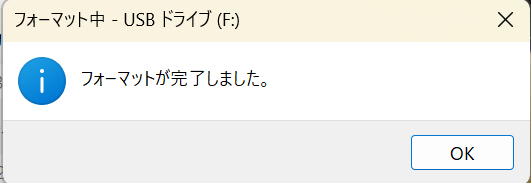
USBメモリの中はすっからかんになってます。
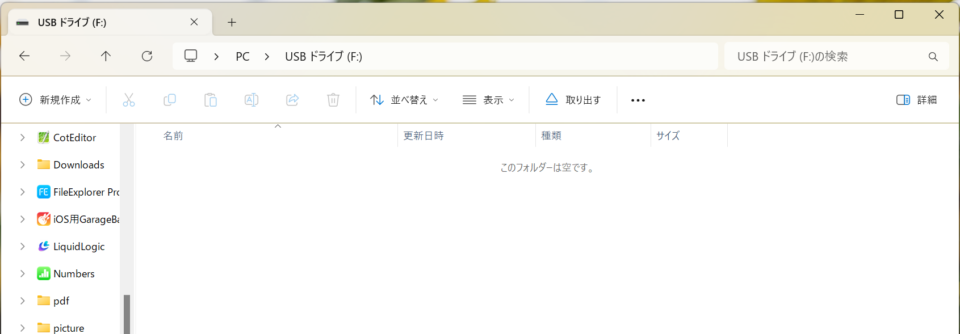
やっちまった時は絶望感が押し寄せてくる画面ですね(;´Д`)
ここで、EaseUS Data Recovery Wizardを起動します。
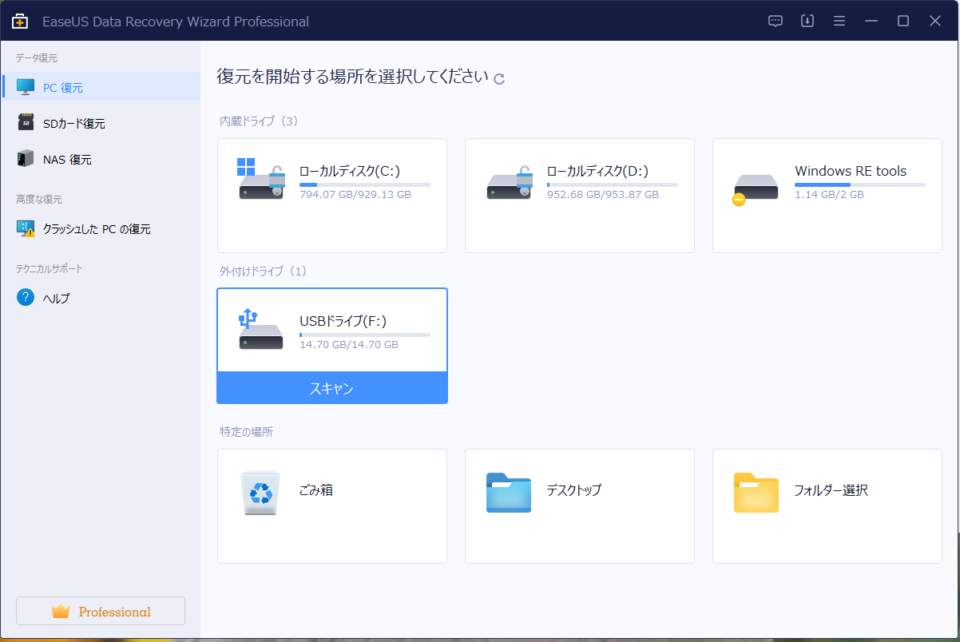
データ復元は「PC復元」を、復元を開始する場所は「USBドライブ(F:)」なので、USBドライブの下に出ている「スキャン」をクリックします。
フォーマットしちゃったって体でテストを行っていますが、別に誤ってファイルを消しちゃった場合でもやる事は一緒だったりします。
これがスキャンが完了した状態です。
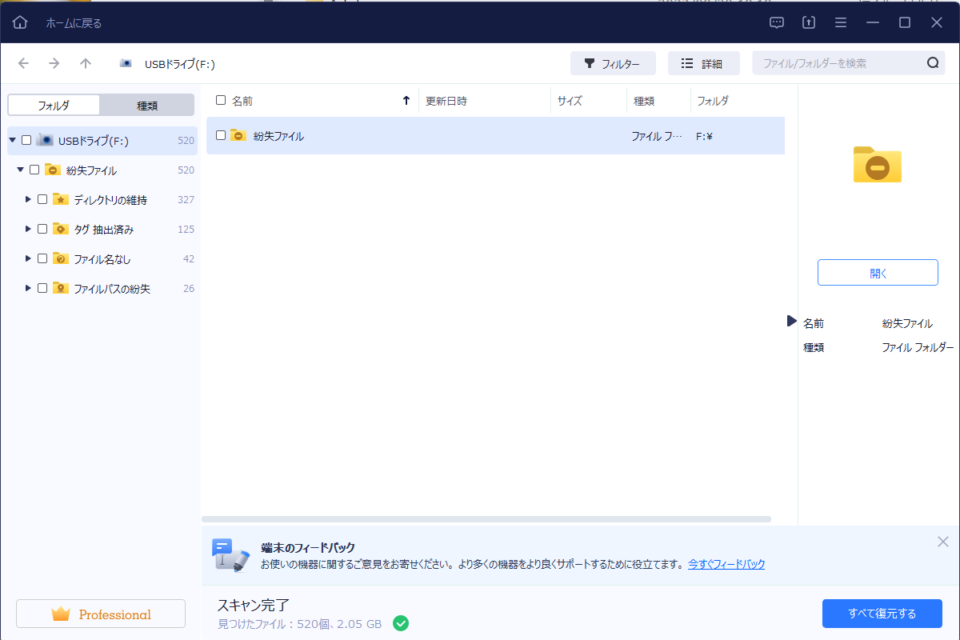
スキャン中はスキャン完了の部分が%表示でカウントアップしていきます。
今回は一番楽な方法として、右下の「すべて復元する」をクリックします。
保存先の選択が出てくるので、今回は空っぽなDドライブに新しいフォルダーを作成して、USBというサブフォルダを指定して復元させました。
復元が完了すると、こういったダイアログが現れるんですが、瞬間的に復元したフォルダが表示されるので、閉じてから気付くかもしれません。
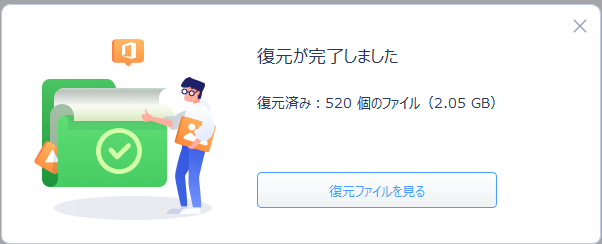
復元したフォルダの中を見ていくとこんな感じになってます。
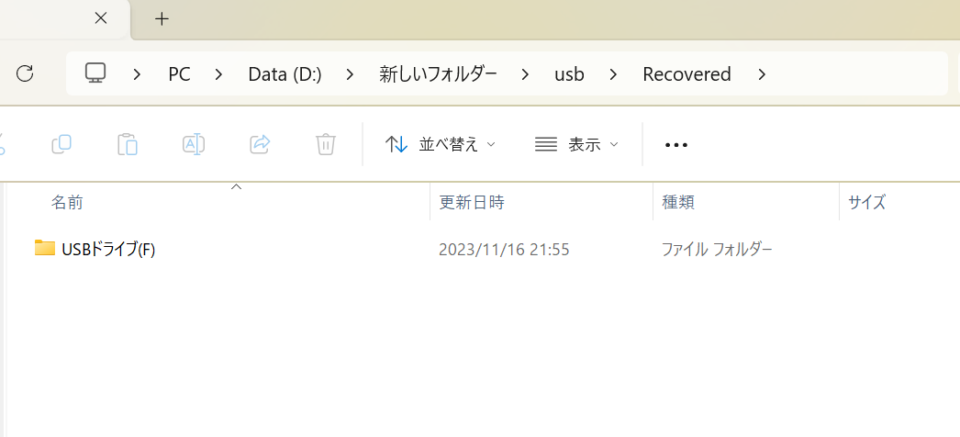
復元したファイルは自動的にRecoveredというフォルダの中に復元した対象の名前で保存されています。
EaseUS Data Recovery Wizerdで復元したファイルの確認
上の方でも書きましたが、今回のUSBメモリの中から復元するものは「pr」、「brg」という2つのフォルダの中にそれぞれ13枚と47枚のjpegファイルでした。
復元したものはフォルダ名はともかく、バックアップしていたprフォルダと見比べても変わらない内容でした。
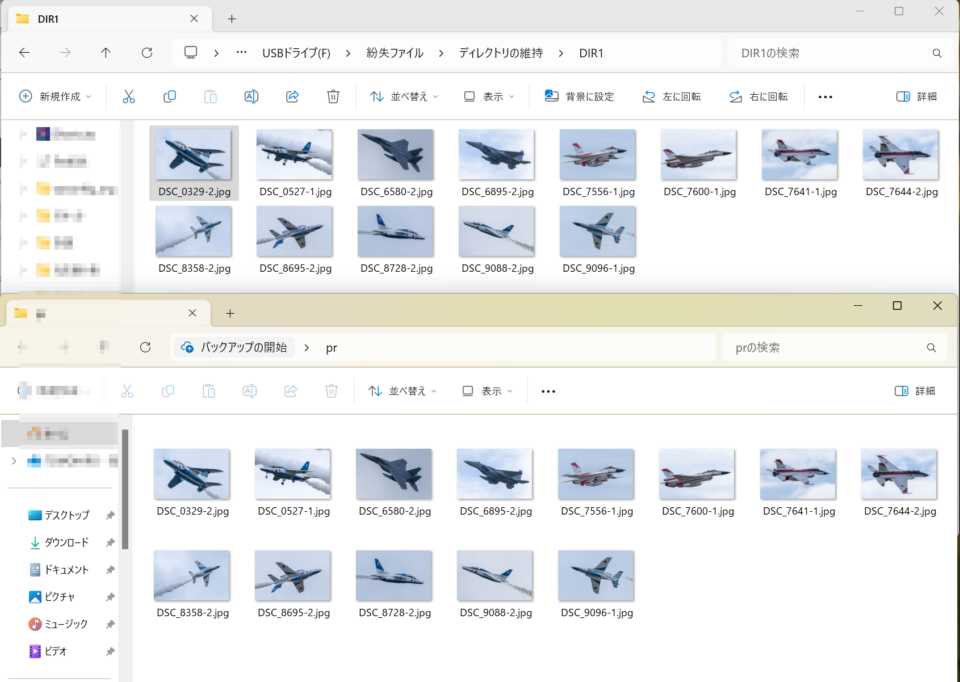
こちらの復元したDIR1フォルダ内のファイルに関しては問題なく表示する事が出来ました。
復元が上手くいかない場合もある
一方、brgフォルダを復元したDIR2の中には表示できないものや途中でエラーになっているファイルがいくつか存在していました。
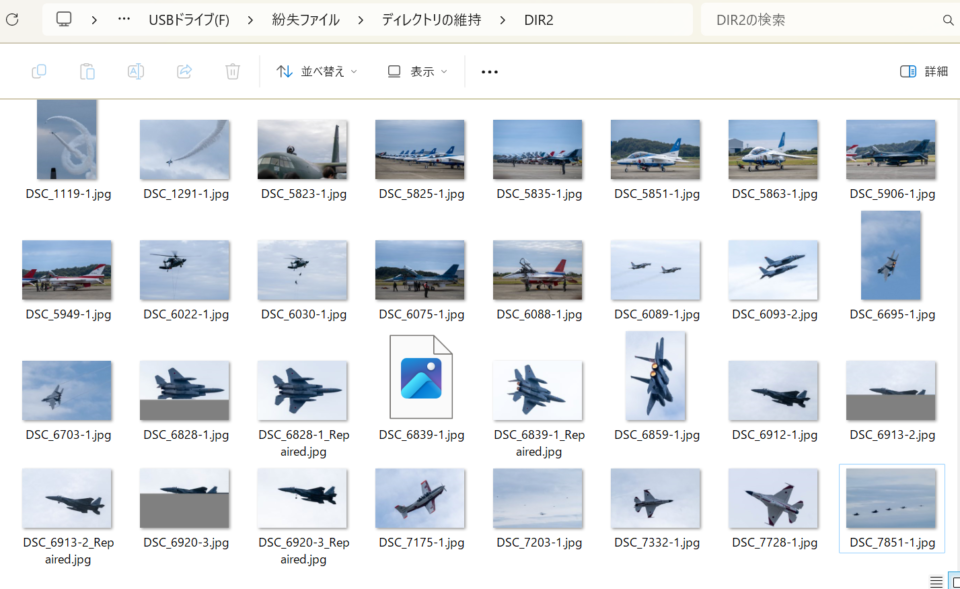
上のアイコン状態の物は開けず、下の方がグレーになっているファイルは途中で壊れている感じになってました。
壊れているファイルを開くとこんな感じ
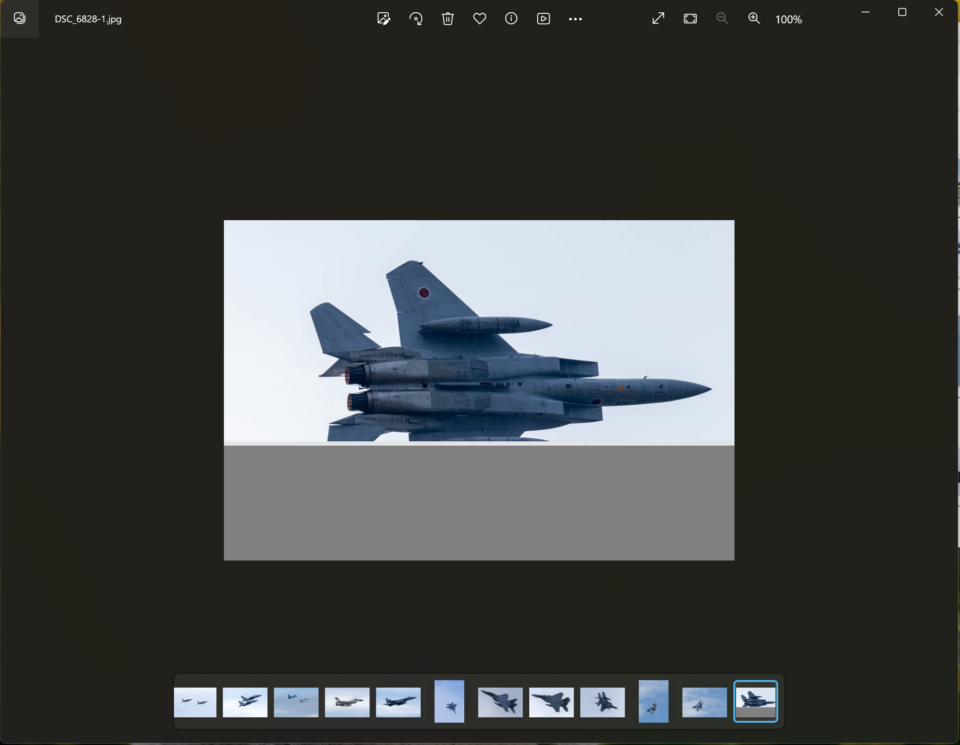
しかし、何故か500ピクセルくらいの小さめの復元ファイルが存在しているという良く分からない事に。
これが出せるなら大きい元データも復旧できそうな気がしなくもないんだけど、何か違うんでしょうね。
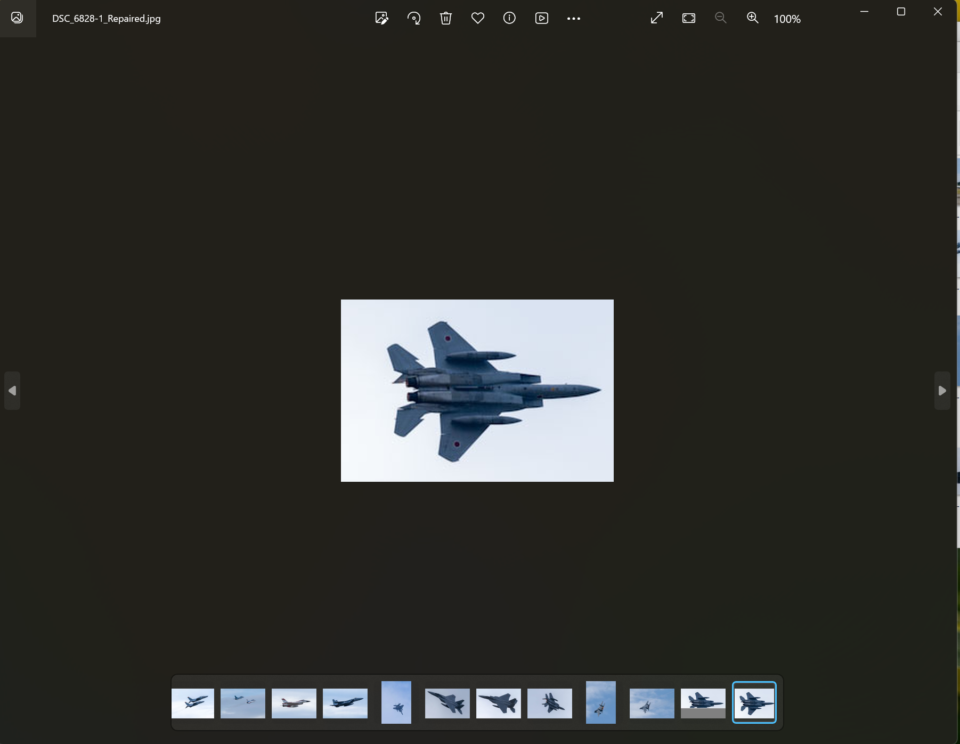
このフォルダにはJPEGしか存在しないので壊れたファイルがあるんですが、USBメモリではなく64GBのSDカードをPCでフォーマットした時にもJPEGだけが壊れてたんですよね。
RAWファイルは壊れてなかったので、JPEGを再度書き出す事も出来るから問題が無いといえばないんですが、たまたまRAWが壊れてなかっただけかもしれないという可能性は捨てきれないです。
PCでフォーマットしてしまった時だけのこのパターンだったので、後述するカメラでのフォーマットとはフォーマットの処理自体が違うのかもしれません。
ただ、100%間違いなく修復できるケースの方が珍しいという事は頭に入れておくべきかと思います。
因みにですが、後でこの壊れたファイルを修復できる可能性も載せておきます。
EaseUS Data Recovery Wizerdを試してみて、たまには物理フォーマットも必要だと思った
復元の所で「520個のファイル」と出ていたので「あれ?」と思われた方もおられるかもしれません。
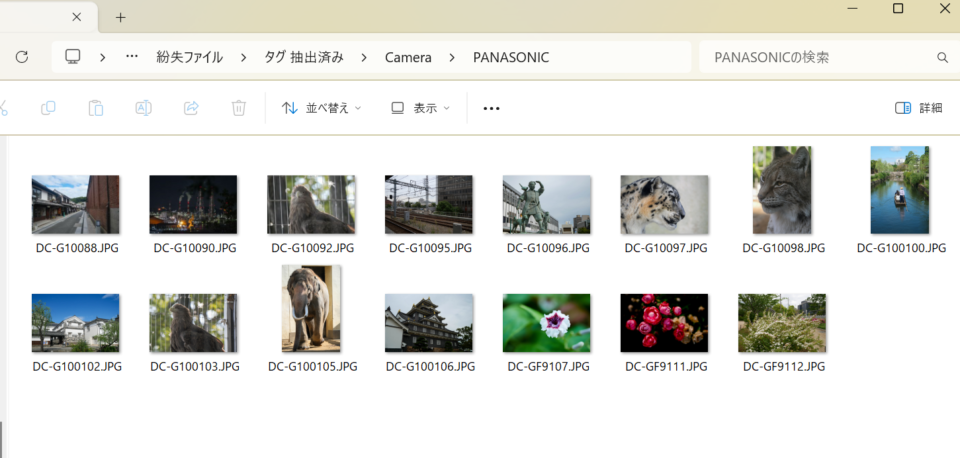
ずーっとクイックフォーマットだけで使い続けているUSBメモリだと、見た目上はクリアされていても見えないデータが残っているので、復元時にこういった形で復活してきます。
なので、60個のファイルに対して520個の復元という事になっていました。
たかだか16GBのUSBメモリでこれだけなので、もっと大容量のストレージやメディアだと見た目だけ消えたデータが多くて復元するのにもスキャンにもかなりの時間が必要になってくる事を考えると、思い出した時にでも物理フォーマットを掛けたりする方がいいのかもしれません。
・・・変なデータが復元されても困るしな・・・(´・ω・`)
因みにEaseUSさんのWebサイトにはUSBメモリを認識しない場合のデータの復元に対する記載があるので、そういった症状の方は参考にしてみてください。
EaseUS Data Recovery Wizardで復旧した時に壊れていたJPEGファイルをEaseUS Fixoで修復してみる
ちょっと補足的になりますが、EaseUSさんのソフトウェアにEaseUS Fixoというものがあります。
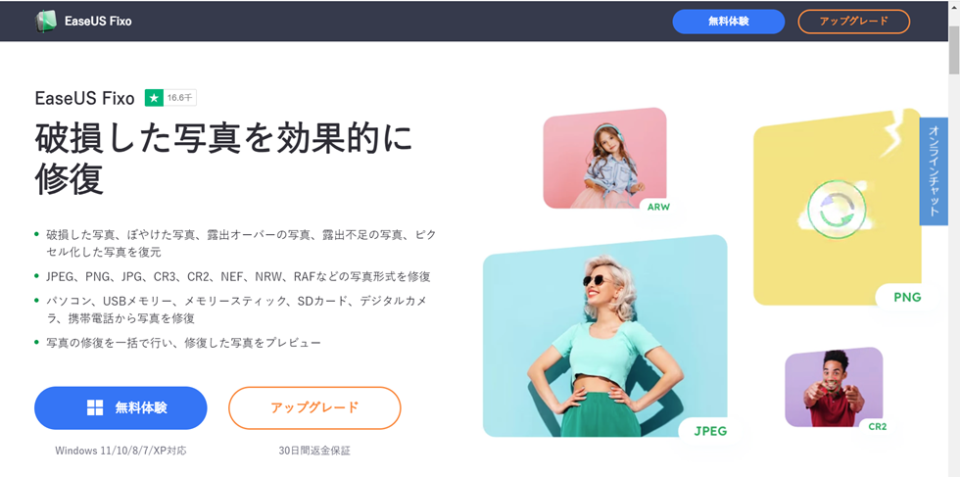
これは壊れた動画や写真などを修復してくれるというソフトです。
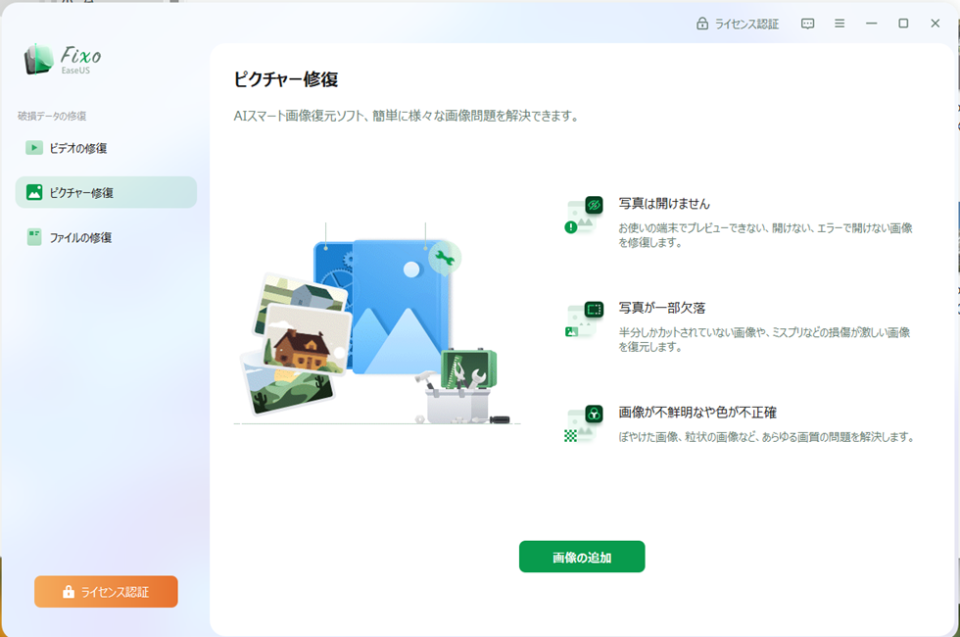
ピクチャーの修復を選んでから画像の追加ボタンをクリックすると、写真を選択するようになります。
これはUSBメモリの復旧時に少し触れた64GBのSDカードをPCでフォーマットした時にできた復旧データなんですが、右上のファイルが破損しているのでそれを選択します。
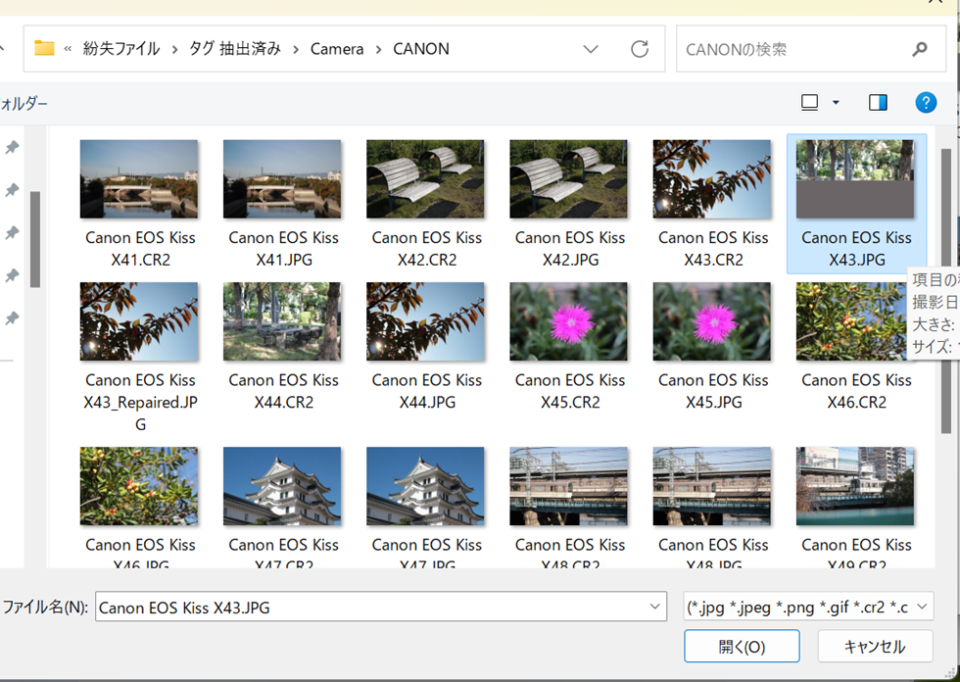
修復ボタンを押すと自動的にクイック修復が行われます。
クイック修復が成功すると下のような状態になり、修復ボタンが保存に変わります。

小さなプレビュー画面でぱっと見る限りではちゃんと修復されているようです。
一度試しにバイナリエディタで適当に壊してみたファイルを修復しようとしてみましたが、復旧する事が出来ないケースもあったので、ファイルの壊れ方次第なのかもしれません。
一応、こういったソフトもありますよという事で併せて試してみました。。
もし、EaseUS Fixoについて気になられた方は、製品ページの方で詳細をご覧いただければと思います。
フォーマットしてしまったSDカードをEaseUS Data Recovery Wizerdで復旧してみる
PCで誤って削除してしまったSDカード内のデータ復旧
USBメモリでのテストと同様に、大容量だと時間が掛かるので16GBのSDカードを引っ張り出してきました。
また、余計なデータが復元されないように、カメラで物理フォーマットを行ってから事前にバックアップを取っていたファイルをSDカードにコピーしています。
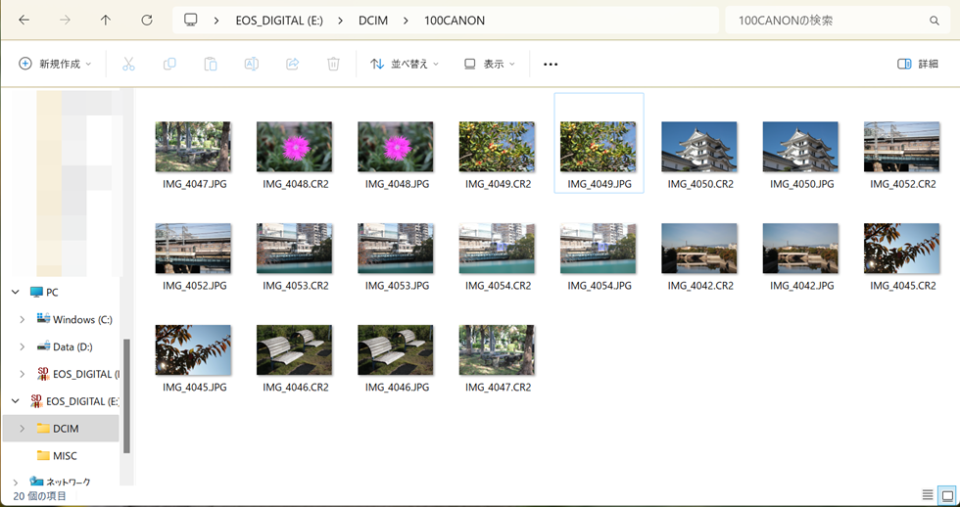
JPEG、RAWの両方を合わせて20個のファイルになります。
そしておもむろに削除!
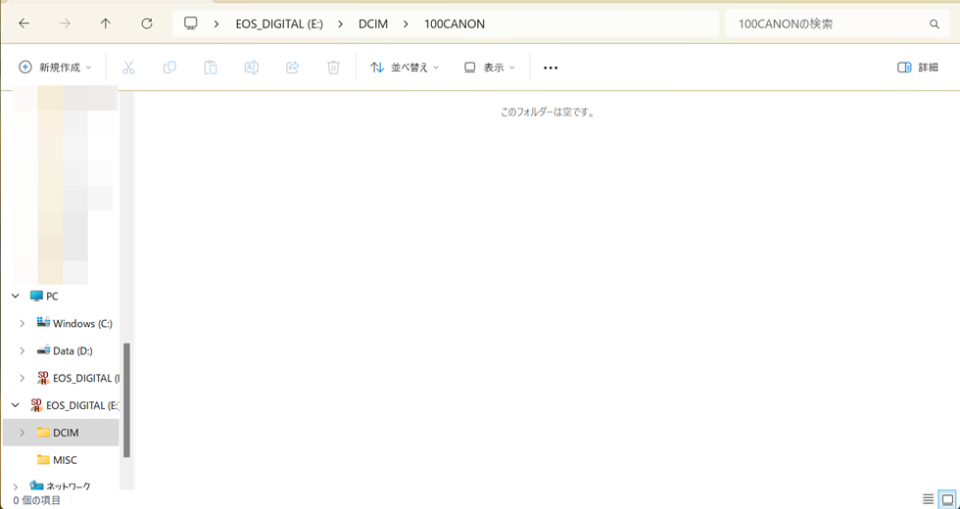
ゴミ箱に入らない設定にしているで、アンドゥでは復元できません。
何気にやってしまいがちな事だったりするので、どうしたもんかって感じになりますね。
という事で、EaseUS Data Recovery Wizardを起動して、今回もPC復元からスキャンを行いました。

USBの時に画像を載せ忘れていましたが、スキャン中は一番下の表示がこんな感じになります。
スキャン途中でも復元は出来るんですが、中途半端な復元になる可能性があるのでスキャンが完了するまで待つ方がいいかと。
因みに、16GBのSDカードでスキャン時間は11分でした。
とはいえ容量の単純計算でスキャンが完了するわけではないので、大容量化が進んでいる今だとスキャンだけでもそれなりの時間が必要になるのは覚悟しておく必要があります。
64GBくらいまでなら1時間くらいで済みそうだけど、それ以上になったりエラーが発生しているようなものだともっと時間が掛かると思います。
スキャンが完了しました。
USBメモリの時のようにそのまま復元を選んでもいいんですが、今回は別のパターンで復元してみます。
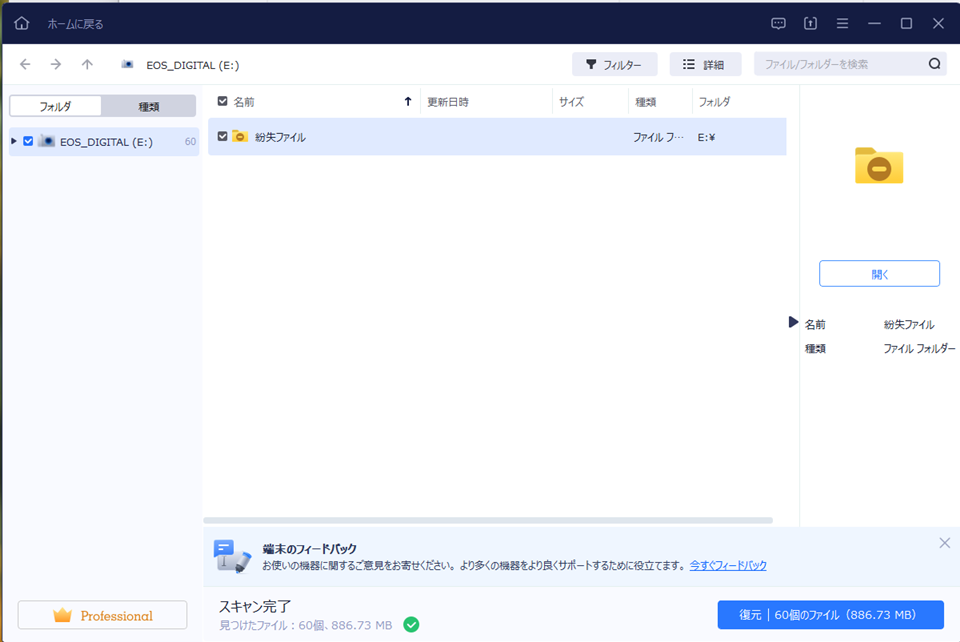
という事で、20個のファイルに対して60個という表示になっているので、併せて内容を見ていこうと思います。
20個のファイルに対して60個になっているんですが、左側のタブを開いていくとタグ、ディレクトリ、削除済みという分類に20個ずつとなっています。
とりあえずファイルだけが必要で、元のディレクトリとかが分かっているのであれば、同じ場所を選択すればファイル復旧は出来るハズなので、今回はディレクトリの維持ーDCIM-100CANONを選択してみます。
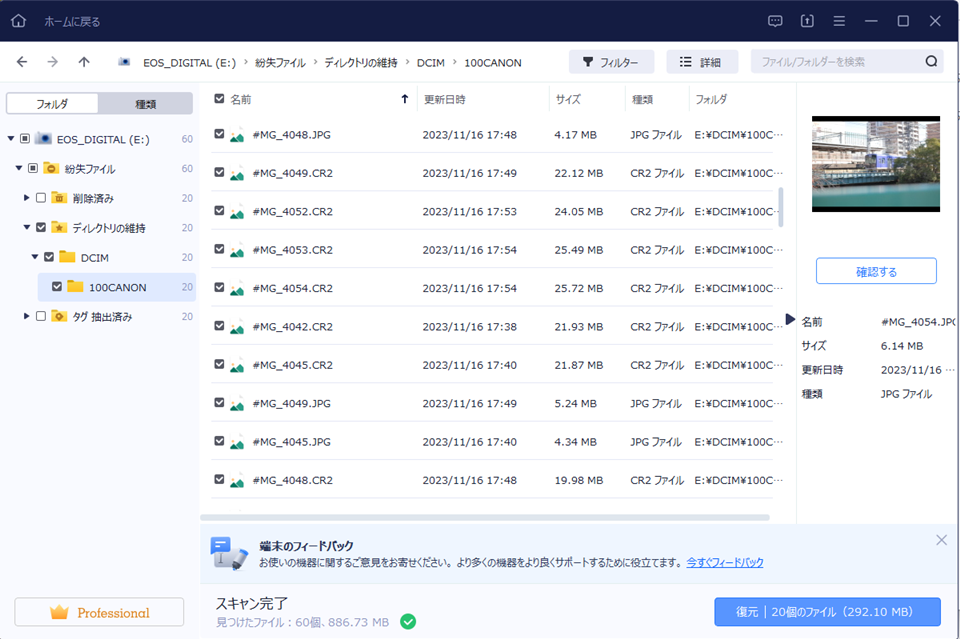
という事で、100CANONにチェックを入れて復元ボタンを押します。
サブフォルダなので勝手に上のDCIMやディレクトリの維持も選ばれてますが、復元される容量が20個のファイルで292.10MBになっています。
そのまま復元していたら60ファイルの886.73MBとなっていたので、容量的には少なくてすみますしね。
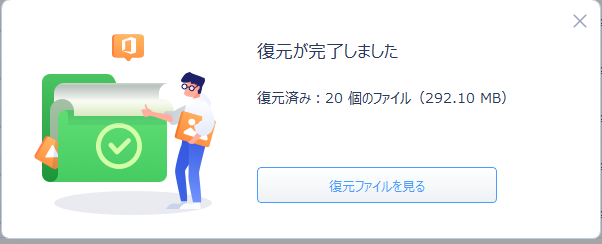
という事で復元しましたダイアログ。
復元された内容がこちらになります。
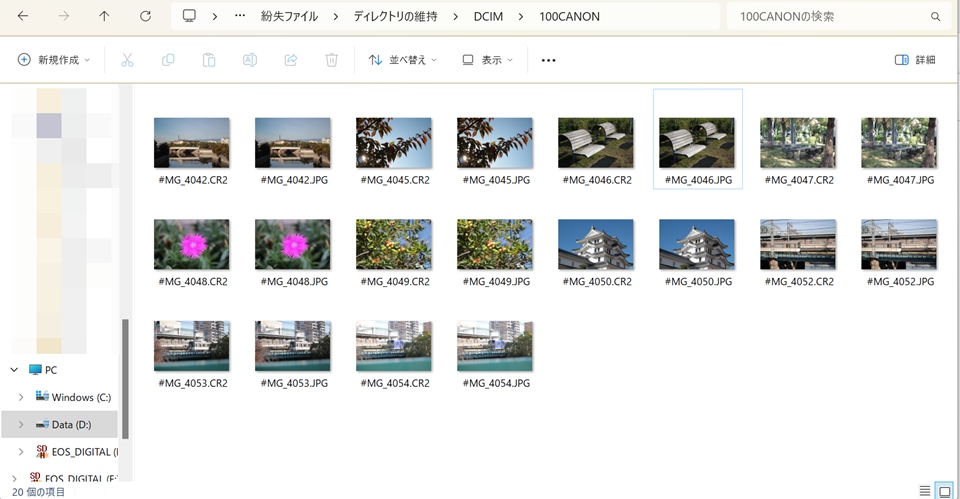
ファイル名の頭の「I」が「#」になっちゃってますが、ちゃんと修復されてますね。
PCでフォーマットしてしまった時には潰れてしまった写真も問題なく復元されてました。
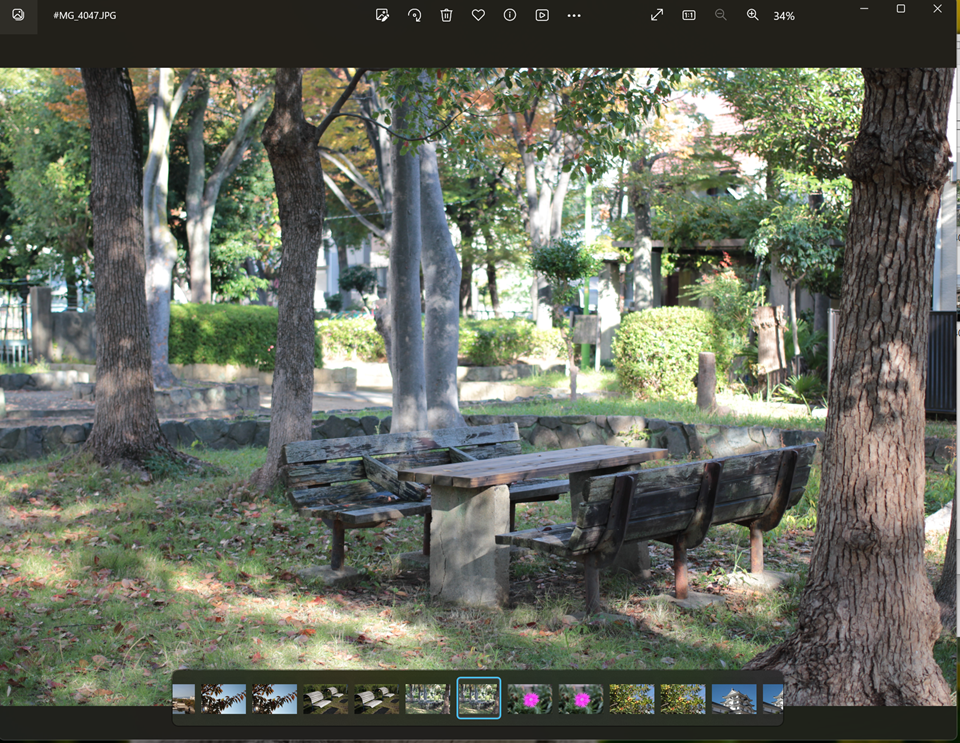
ファイル名なんか後でリネームすれば済みますし、普通に復活できるのは確認できました。
カメラでフォーマットしてしまったSDカードをEaseUS Data Recovery Wizardで復元してみる
次はPCにバックアップを取ってないのにカメラでフォーマットしてしまったとか間違えてフォーマットしてしまった場合に復旧できるかどうかをテストします。
さっき空になったSDカードに再びデータをコピーします。
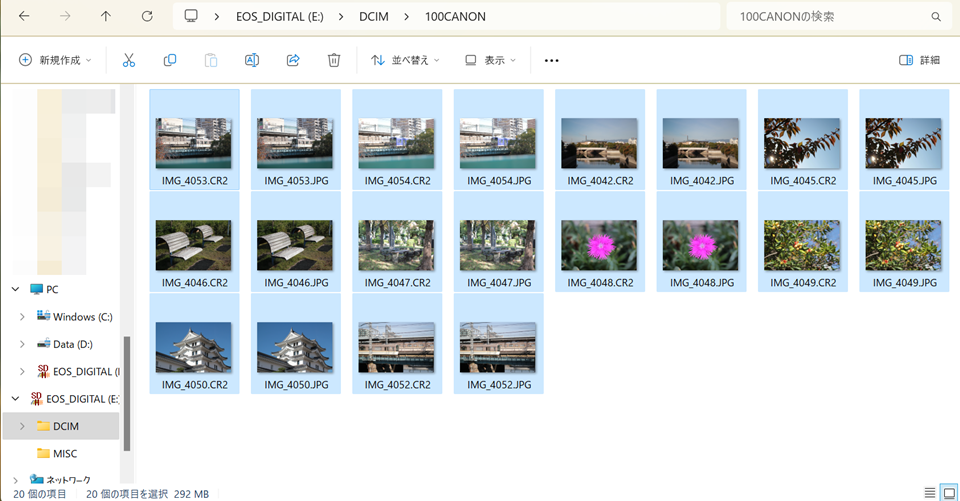
同じような画面になるのは致し方ありません。
そしてそれをカメラにセットして・・・

先ほど物理フォーマットを実行したのでチェックが入っていますが、今回はチェックを外します。
もし物理フォーマットをしてしまった場合、データの復旧は不可能だと思ってください。
という事で、カメラでクイックフォーマットを行って、写真が何もない事を確認しました。

PCにマウントしても中は空。
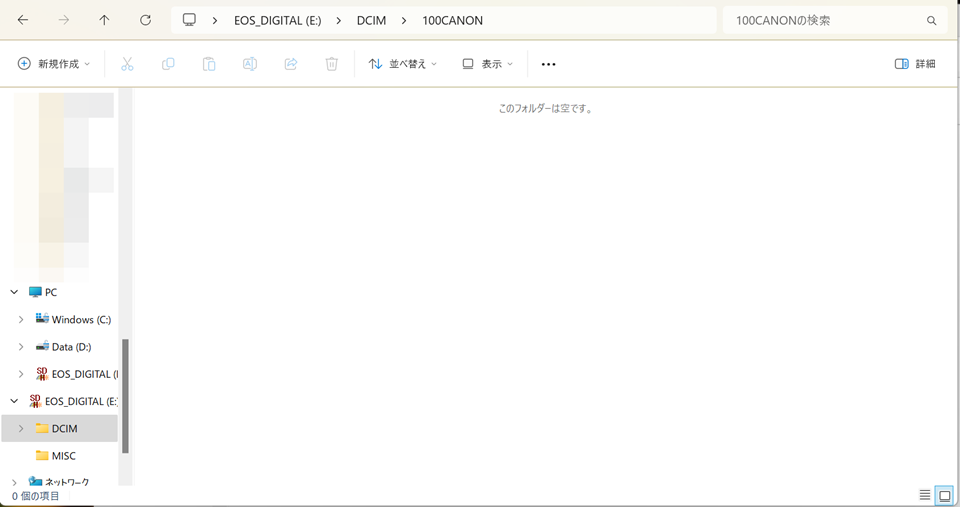
という事で、EaseUS Data Recovery Wizardを起動。
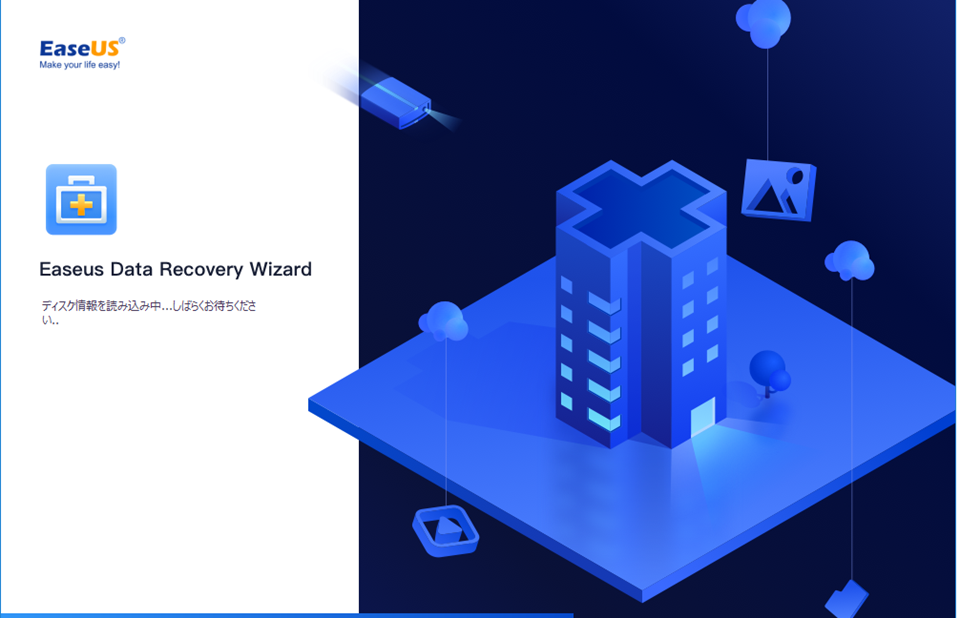
見慣れてしまったPC復元ではなく、今回はSDカード復元を実行してみます。
SDカード復元を選ぶと、SDカードの名称の下にメーカー名が表示されています。
ドロップダウンリストになっているので、該当するSDカードを使用したカメラメーカーを選択します。
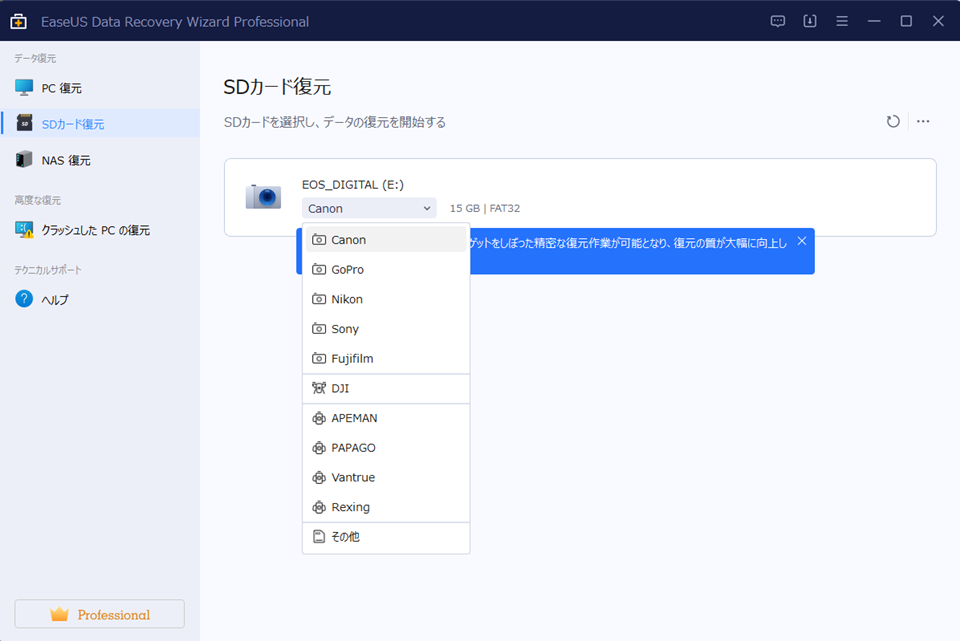
今回はEOSだったのでCanonで。
復元を実行すると、PC復元の時のようなツリー構造ではなく、ファイルの種類が左側に表示されています。
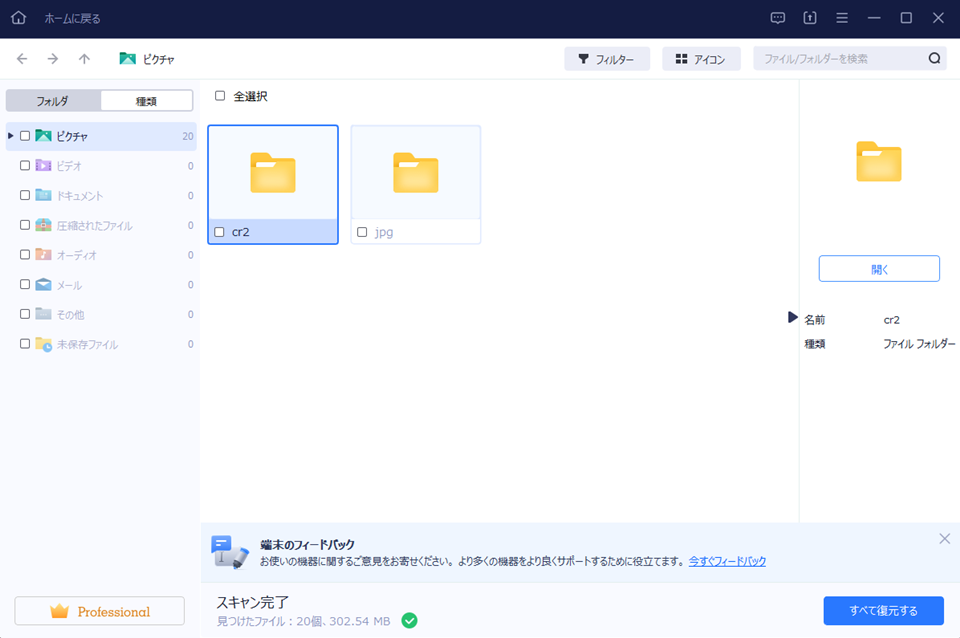
スキャンが完了していますが、RAWデータのCR2とJPEGの2種類だけが検出されています。
元々SDカードに入れていたのはこの2種類で20ファイルなので、スキャン結果は間違っていませんね。
他にも動画なんかが入っていればビデオの所に件数が表示される事になりますね。
なので、ピクチャにチェックを入れて復元ボタンをクリックしました。
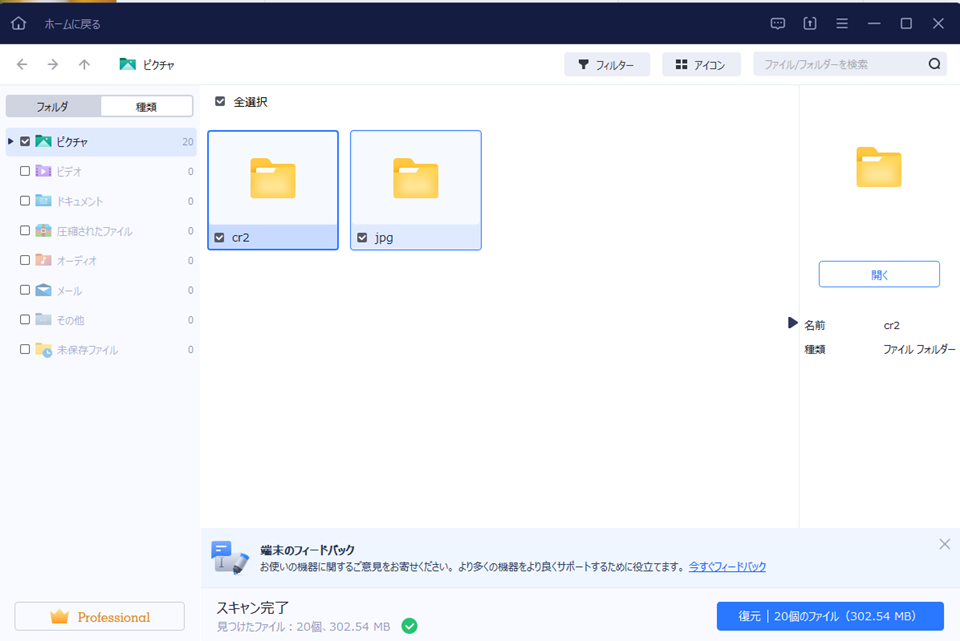
もし動画なども含まれている場合は他の項目も検出されると思うので、すべて復元するで問題ないかと思われます。
後は同じように保存場所を確認されるので、保存をすれば復元は完了します。
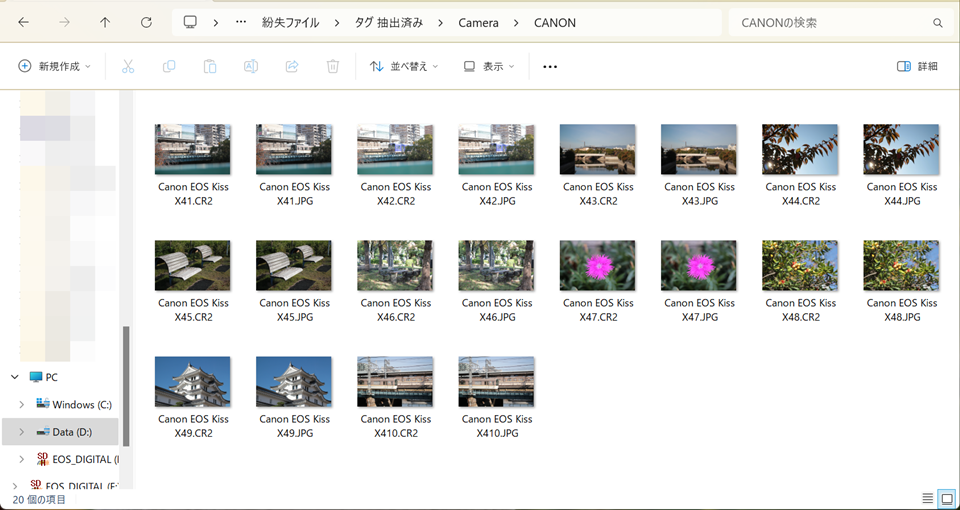
この日はたまたまEOS Kiss X4を使っていたので、そのままデータやカメラを使いましたが、SDカード復元したものはメーカー_カメラの機種名_通し番号という感じの名前で保存されているようです。
データが戻ってくればファイル名なんて何でもいいでしょうけどね。
後日談になりますが、カメラ側で間違って削除してしまったデータも無事に復旧する事が出来ました。
きちんとWindowsのフォトで開いて確認も出来ました。
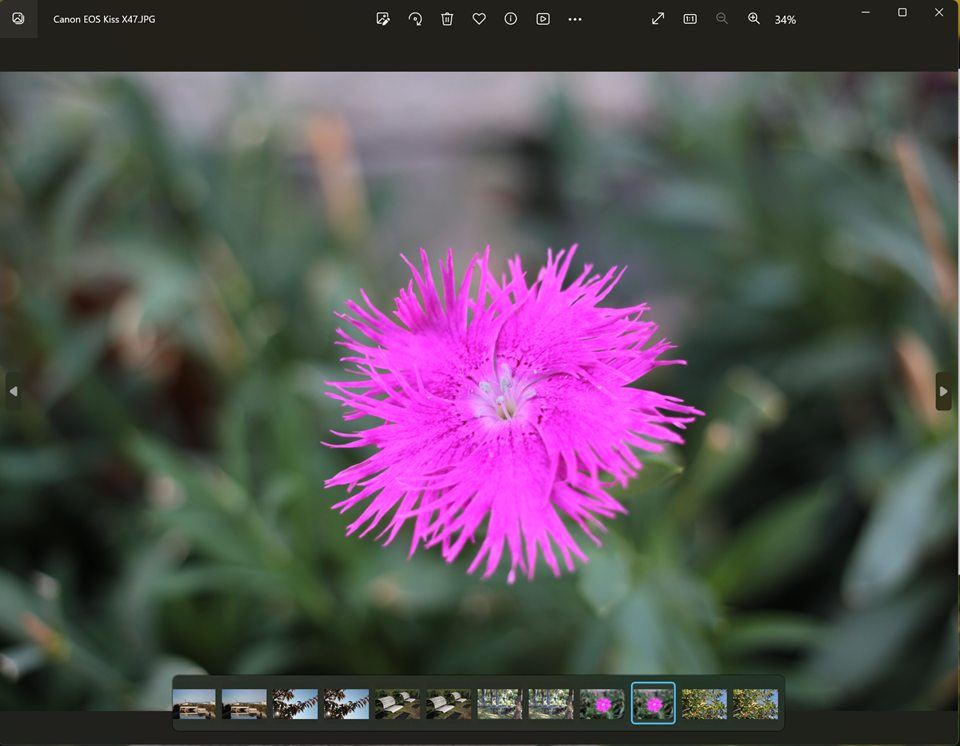
SDカードのフォーマット方法と復元方法についてもEaseUSさんのWebサイトに記載されていますので、そちらもご覧いただければと思います。
EaseUS Data Recovery Wizardのまとめ
今回、復元ソフトを数年では済まないレベルで使用しましたが、おそらく自分が体験するようなケースではかなり復元率が高いなと感じました。
中には一部破損したJPEGデータもありましたが、RAWデータと共に破損しているような事は無かったので、RAW+JPEGで撮っておけばRAW現像やカメラ内RAW現像で元のJPEGを復元できますしね。(たまたまRAWデータが壊れてなかっただけかもしれないので過信は禁物ですが)
余裕がある時に永続使用版を購入しておけば、万が一の時にも安心できると感じました。
それと、カメラ操作で間違って写真の削除やカードの初期化をしてしまった場合は『データを復旧させるのであれば、絶対に撮影しない事』が重要です。
カメラ側で何かをすると消えたデータ情報の上に新しいデータを上書きしてしまう可能性があるので、データを復旧させたいのであれば、そのメディアは使用しないようにカメラ本体から抜いておくことをおススメしておきます。
また、使用するメディアの大容量化が進んでいるので、実際に使用しているような大容量のメディアでトラブルが発生した場合、復元に必要な時間がかなり掛かるのは容易に想像できますから、データのバックアップはマメに取っておくという運用も心掛けるようにしたいところですね。
今回はEaseUS Data Recovery Wizardを使用してのUSBメモリやSDカードでのデータ復元に関することを取り扱いましたが、EaseUSさんのWebサイトに様々なデータ復元に関するコンテンツページがありますので、何かしらのトラブルが発生された方は一度確認してみてはいかがでしょうか。
同じEaseUSソフトウェアさんのPCの画面を動画・静止画でキャプチャーできるソフト『EaseUS RecExperts』もレビューしていますので、よろしければ合わせてご覧ください。