現在開催されているAmazonのプライムデー先行セールで、WesternDigitalのWD_BLACK SN850X M.2 SSDの2TBが手頃な価格になっていたので購入しました。
PS5のM.2 拡張スロットでSSDを使用するには、シーケンシャルリードの速度が5,500MB/秒以上が推奨されていて、ヒートシンクや熱伝導シートなどの放熱機構が必要ということになっています。
なので、ヒートシンクを搭載しつつ、転送速度の速いものが安心。
とはいえ、搭載可能な厚さは最大11.25mm(基盤から上8.0mmまで / 基盤から下2.45mmまで)となっているので、あまりヒートシンクがゴツいものだとヒートシンク付きのSSDを購入しても、ヒートシンクを別のものに交換する必要が出てきたりもするので注意が必要だったりします。

PS5用のSSDは遅かれ早かれ増設しないと、本体の容量だとすぐにいっぱいになってしまうので、それなら価格が下がっている今のうちに早めに買ってしまおうと思ったわけです。
パッケージから取り出すと、見たまんまSSDが出てきます。

取説も付いてますが、基本的にPS5で使うのであれば目を通す必要もないかと思って読んでません(;´Д`A
取り付け方法ですが、一番最初にやることはPS5の電源を切ること。
スリープ状態で作業すると本体の破損や事故に繋がりかねないので、絶対に本体メニューから電源を切って、電源ケーブルなどを取り外してから作業しましょう。
次に、正面から見て本体右側を上にするようにPS5を倒して作業を行います。
上側のパネルを取り外すと冷却ファンの隣にねじ止めされた細長いパネルが現れます。

ここがM.2拡張スロットになっているので、プラスドライバーでネジを取り外します。
パネルを取り外すとこんな感じでスロットが出てきます。
センターラインにM.2 SSDを止めるためのネジ穴が5つ(長さによって固定位置が変わるので)空いていて、一番左にSSDを固定するためのネジとスペーサーが取り付けられています。

まず、はこのネジとスペーサーを取り外します。
ネジ穴の横に長さの数値が表記されているので、使用するSSDの長さに合わせてスペーサーをおきます。
今回使用するSN850Xは2280という長さが80mmのものなので、左から二番目の80の部分にスペーサーをおきます。

この状態で使用するSSDを基板側のコネクターに差し込みます。
SSDを差し込んだら、ちょうどスペーサーの位置にU時の切り欠きが来るので、スペーサーと一緒に取り付けられていたネジを使ってSSDを固定します。

やることはこれだけ。
あとはM.2スロットのカバーを元に戻してねじ止め、本体カバーを本体にはめ直して取り付け作業は終了です。
再び配線し直してからPlayStation5を起動させます。
本体を起動させると、徐に以下のメッセージが表示されます。
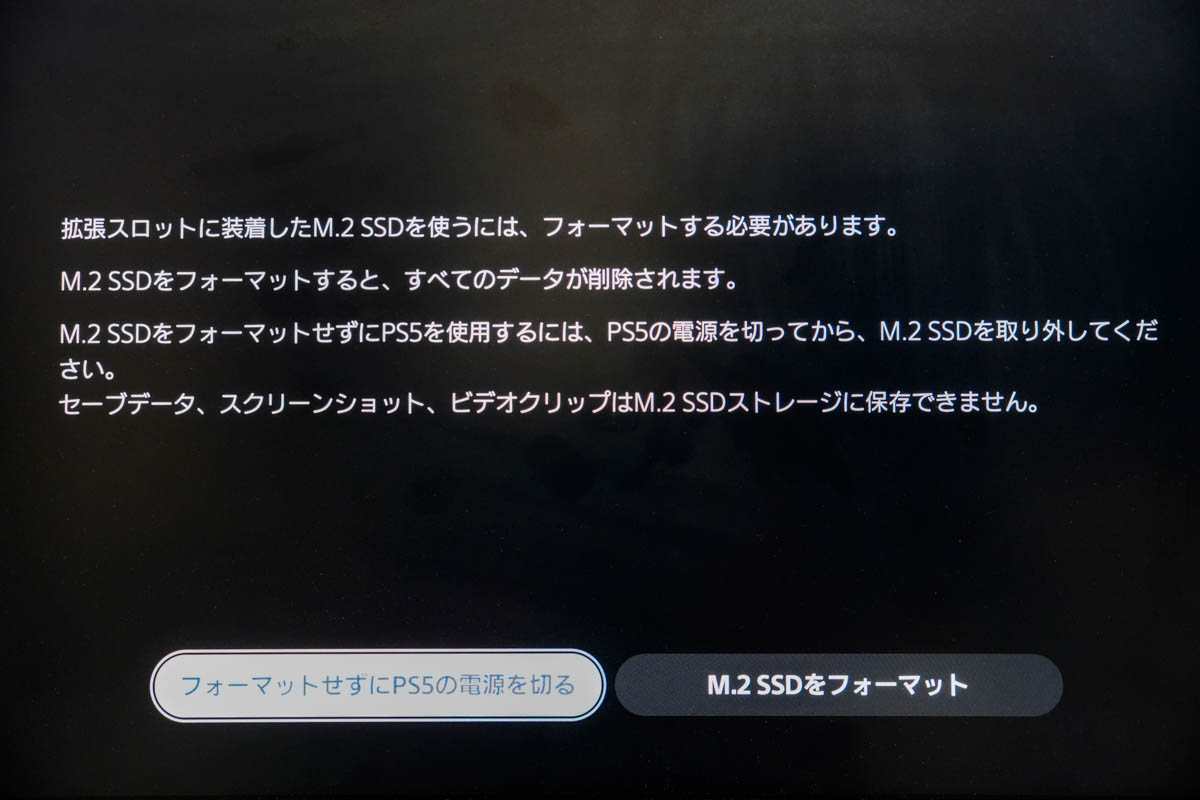
わざわざPS5で使用しないのに本体を開けてSSDを追加する人もいないでしょうが、念のための確認表示ってやつですね。
当然、PS5で使用するので[M.2 SSDをフォーマット]を選びます。
フォーマットが完了すると勝手にここまで表示されます。
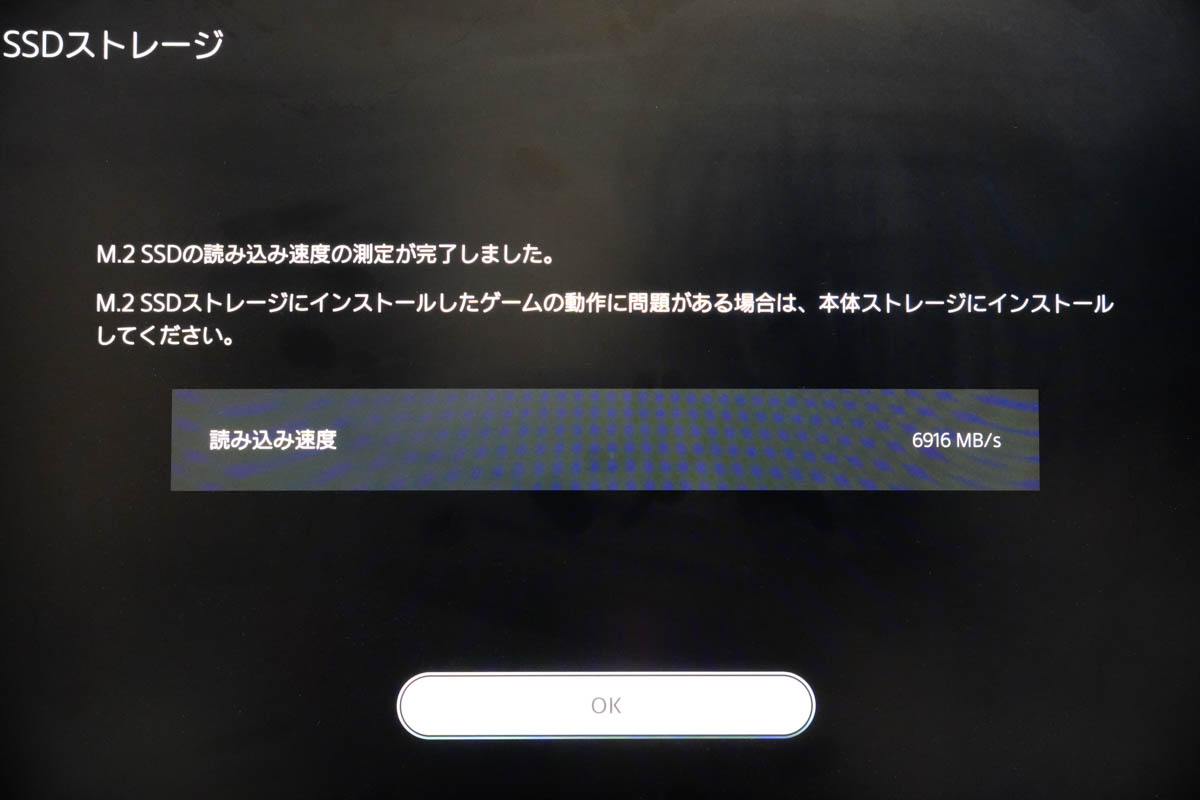
読み込み速度は6916MB/sとなっており、推奨速度を上回っているので問題ないですね。
一番上のパッケージに速度は7300MB/sって記載されていますが、Wi-Fiや通信速度なんかと同じであくまでも最大値です。
なので、PS5の読み込み速度が5500MB/s以上を推奨だからと言って、5500MB/sの速度のM.2 SSDを取り付けると5500MB/sを下回る結果になったりするので、少し余裕を持って速い速度のものを使用した方がいいと思います。
その後本体が起動するので、[設定]の中の[ストレージ]に入って確認をします。

本体ストレージの下にM.2 SSDストレージという項目が追加されています。
確認すると今回追加したWD_BLACK SN850Xの名前が表示されていて、空き容量が2TBになっているのがわかります。
自分はPS4用に外付けSSDを追加しているので、USB拡張ストレージというものも表示されています。
そして、ストレージ項目の一番下に『インストール先』という設定があります。
ここでPS4とPS5のゲームのインストール先を選ぶことができます。
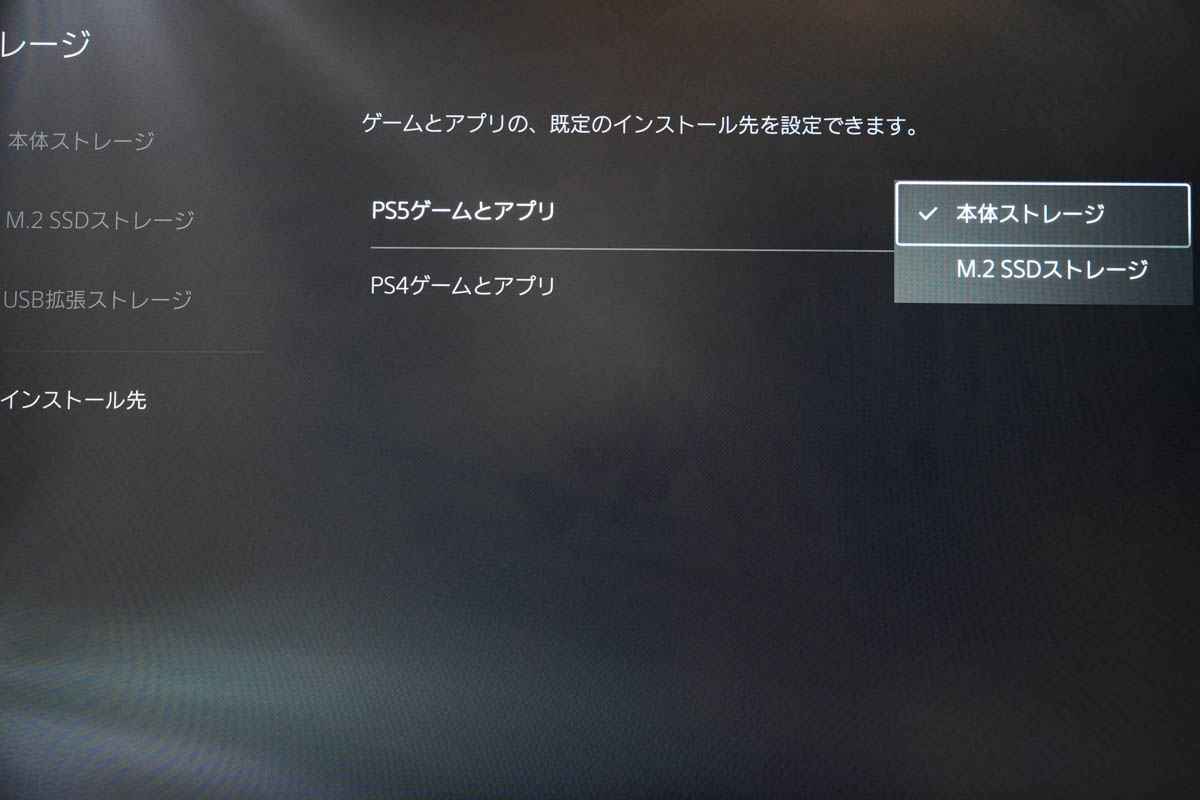
PS5の場合は本体ストレージか拡張したM.2 SSDストレージが選択できます。
容量的にもM.2 SSDストレージの方を選んでおけば大丈夫でしょう。
因みに、PS4用のゲームとアプリはUSB端子に接続したSSDを選択することもできるので、PS5は本体かM.2、PS4はUSBという感じで分けてしまうことも可能です。
とりあえずこれで容量的にも余裕ができたので、気になっていたけど容量の関係でダウンロードしていなかったゲームなんかも落としていこうと思います。

