はじめに
このHP 250 G7 Notebook PCは職場で使っている所謂「会社のパソコン」なんですが、標準で搭載されているSSDは256GBになっています。
いい加減にデータがぱっつんぱっつんになってしまって、空き容量が16GBくらいになってしまって色々とヤバい感じになってきたので、データをごっそりと外部デバイスに移動させようというのが発端でした。
最初は既にバックアップ用としているUSBメモリが64GBなので、そこに移動させようと思ったんですが、なんか異様に遅い(;´Д`)
USB2.0という事を差し引いても転送速度が時々0バイトになったりするのでいかんなぁと思ったので、今は使っていない私物の2.5インチHDDをバックアップ用に使う事にしました(その辺りは結構緩い会社なのでOKだったりする)
そうは甘くなかったというか、そらそうやろという結果に・・・
使用したのは320GBのウエデジのHDD。

日付を見たら2009/9/6になってるので、既に16年ほど前のHDDですね・・・
端子の劣化ぐらいからして年季が入ってるのが分かるので先にチェックしておけばよかったとは思うんですが、後の祭り。
USBメモリとPC本体からデータを落としてHP 250 G7をバラして中に組み込んだわけですが、微妙に遅い・・・
データを書き込んでみたら33MB/sくらいしか速度が出てませんでした(;´Д`)
で、気になってCrystalDiskInfoをダウンロードして調べてみたわけですが・・・
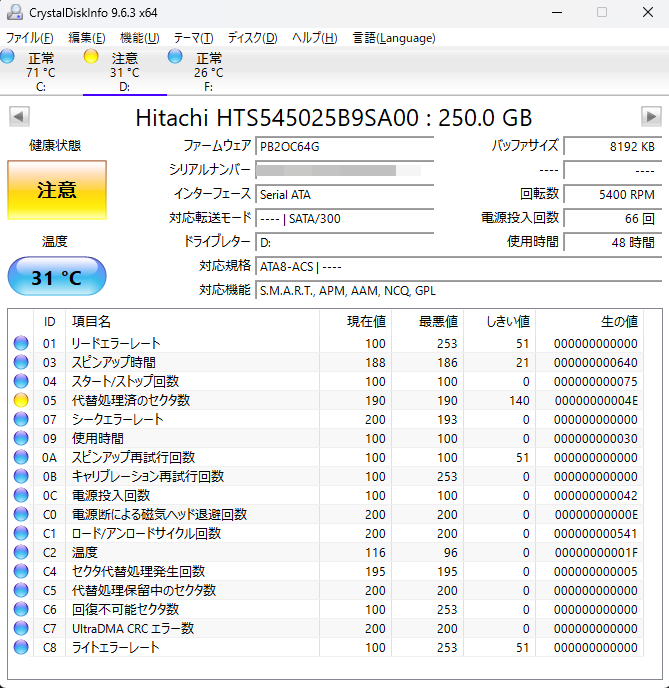
うん、終わっとるw
WDのHDDなのに何で日立やねんって思われるかもしれません。
その昔、Xbox360のHDDが20GB(だったと思う)で積み替え用のHDDがなかなか高価だったので、このWDの320GBに日立の250GBのファームウェアを載せることでXbox360でHDDを載せ変える事が出来るという事があって、その時に使用していたHDDだと思います。
流石にもう使う事もないので純正に戻してHDDだけを他で使っていたという形ですね。
ただまぁ健康状態で警告が出ているように、完全にイレースして使い始めた後でこの表示なので、使用をやめてこのHDDは破棄した方がいいという感じですね(;´Д`)
代替案として使っていないSSDに載せ変える
以前別のPCで使っていたKINGSTONのSSDが机の中に入っていたので、とりあえずそれをチェックしてみました。
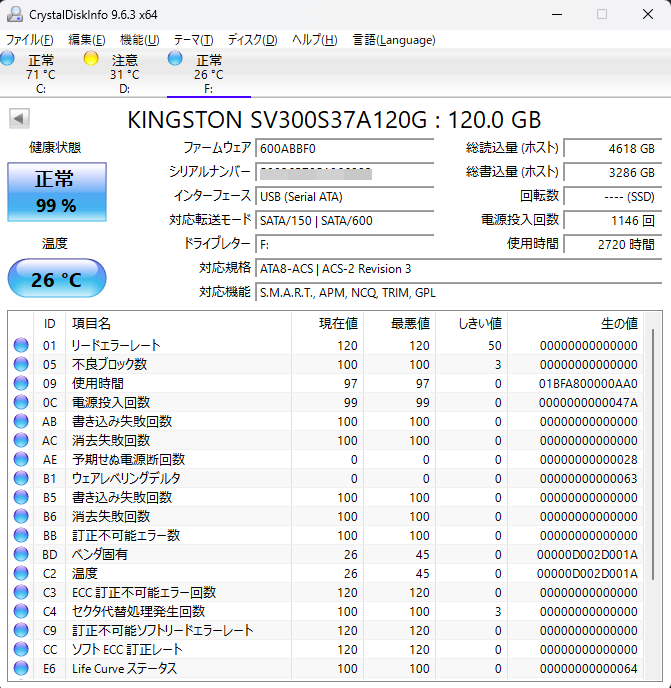
一応確認したところでは大丈夫そうなので、HDDの代わりにこのSSDを使う事にして、再度HDDからSSDにデータをコピーしました。
HP 250 G7の分解方法
需要があるのかどうかわかりませんが、スペック的にオフィスで使用されていて、メモリを増やしたいという方もいらっしゃるかもしれないので分解方法を書いておきます。
1.本体背面の細長いゴム足を剥がします。

ゴム足はカッターナイフなどを差し込んでいったらぺりぺりーっと剥がれました。
2.背面にあるネジを全て取り外す
背面にある11個のネジを全て取り外します。

1本は手前側のRが付いた部分にあるので、それも忘れないように外してください。
3.DVDドライブを取り外す
DVDドライブ自体は背面中央にあるネジ1本で固定されているので、DVDドライブが不調で交換する場合などはこのネジを外すだけで大丈夫です。

ネジを外した後は隙間に爪を掛けてスライドさせれば簡単に取り外す事が出来ます。
4.底面カバーを取り外す(要注意)
昔のPCであればここまでのネジを外すだけで簡単にボトムカバーが取り外せたんですが、DVDドライブを外した部分を見ると、トップとボトムがスマホなんかのように爪でハメ殺しのようになっているのが確認できます。

無理やり外そうとすると爪が割れてしまってネジのない微妙な部分が浮いてしまうので、スマホとかの分解時に使うオープナーを使って爪を外していきます。
液晶画面を開いて使用時と同じ感じにします。
PCの端の方を見ると溝があるのでその部分にオープナーを差し込みます。
自分は樹脂製のパテ用のヘラがあったのでそれを使いました。

DVDドライブを外した部分が一番差し込みやすいと思うので、そこから入れて右上側へ、次に下側~左上へと沿わせて行くと、ぱちぱちと外れていってくれます。
爪が外れたら液晶画面を閉じて再び裏返します。
で、手前側から持ち上げていくと、液晶ヒンジ側の方も外れてくれるので、これで内部にアクセスできるようになります。
メモリやHDDの増設、SSDの交換など
内部の写真はこんな感じになります。
元々搭載されているメモリが8GBで、空いている1スロットにDDR4 PC-3200の8GB SO-DIMMを追加する事でメインメモリーを16GBまで拡張する事が出来ます。
もしかすると単体で16GBのメモリも認識するのかもしれませんが、スペック上は最大メモリが16GBになっているので8GBのものを追加しました。

左下には件の2.5インチのSATA HDDが既に搭載されていますが、初期のままだと空きスロットになっています。
右端にあるのがブートディスクになっている256GBのNVME SSDです。
固定金具なんですが、左下のケーブル直上にある黒いピンで止まっているだけなので、ピンを折らないように注意しましょう。
もし折ってしまった場合、その隣のネジ穴にネジ止めで固定も出来るので大丈夫といえば大丈夫なんですが、別途ネジを用意する必要が出てきます。

ついでにHDD/SSDを止める為のネジがPC内部に入っているという事は無いので、別途用意する必要があるかもしれません。
起動ディスクになっているSSDはM.2 NVMEの256GBです。

Windowsの再インストールが面倒臭くない方だと素直に容量の大きいSSDにデュプリケートして載せ替える方がいいかもしれません。
あと、バラしたらついでにこのSSDにヒートシンクとかを付けた方がいいかもしれません、
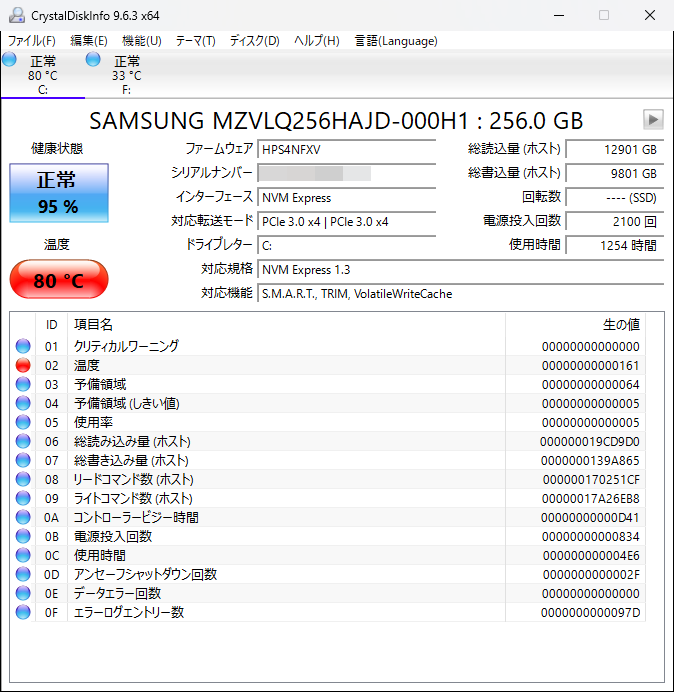
HDDの時にも既に70℃とかになってたんですが、冷却とは全く無縁のような場所にあるので、大きなデータをコピーとかしてると温度が跳ね上がってる時が今までにもあったのかなぁと・・・
流石に職場にそんなものは無いのでそのままにしましたけど、安定性を考えたらその方がいいかと思いました。
※後日、市販のNVME用のヒートシンクを貼り付けました。
ヒートシンクを付ける前は書き込みをすると平気で70℃オーバーになっていましたが、ヒートシンクを付けたらMAXでも50℃くらいになったので安定感は増した気がします。
書き込みがやたらと遅いのはどうにもなりませんでしたが、アイドル中でも50℃近くになる事があったのが30℃台に落ちたので付けて良かったとは思います。
HP 250 G7はメーカー側でBIOSのAdvanced項目に入れないようにしているようなのでどうしようもないんですが、普通のオフィスユースであれば書き込み速度が140MB/sくらいでも全然問題ないので別にいいかなぁ・・・
本体の組み立て
すべて完了したら底面カバーをはめ直します。
画面を開いて、本体端の爪を上側からパチパチとはめていきます。
裏面からでも出来るんでしょうが、開いてやったほうが速いし液晶に変な負荷がかからないのでいいかと思います。
カバーを取り付けたら、DVDドライブを取り付けて、全てのネジを締めていきます。
最後にゴム足を貼り付ければ完成です。
まとめ
一応、PCの起動時間と動作も軽くなった感じがします。
メモリを増やした場合、初回起動時にはチェックが入るので起動が遅くなりますが、そのまま暫く待っていれば立ち上がってくると思います。
実際に2回目以降の起動は以前よりも速くなった感があるので、高価は十分にあったかなと。
Crystal DiskMarkでベンチマークを取ったら書き込みがやたらと遅いんですが、実際に使ってみるとそんなに遅いとは感じないので、気にしない事にしました(;´Д`)
起動ディスクの空き容量がまだ20%くらいしかないので、とりあえずバックアップに限らずクラウドとかそういったデータ類は全てDドライブに移していこうかなと思います。

