はじめに
今朝はLUMIX S9を持って出たものの、持って行かなきゃいけない荷物を手に持っているのと、ぽつぽつと降り出した小雨もあって、あんまり写真を撮っている余裕がありませんでした(´・ω・`)
なので、ほとんど写真を撮っていない状態なので、スマホアプリの『LUMIX Lab』で出来る事なんかを書いていってみようかなと思います。
その前に、薄曇りの天気ではあったんですが、テレ端の200mm、F7.1で何枚か撮ってみた写真を。
全てフォトスタイルはスタンダードで、ノートリミングのJPEG撮って出しで、リサイズのみを行っています。

200mmなのでかなりブレやすいんですが、歩きながら片手で撮っても何とかなってる感じですね。
そんな奴おらんやろって感じもしますが、ボケを気にしなければ暗いF値を気にする必要はないかもしれません。
適当に撮っただけですが普通に行けます。

200mm,ISO-160,1/250秒,F/7.1 LUMIX S9 + LUMIX S 28-200mm F4-7.1 MACRO O.I.S
撮って出しだから明るさなんかも補正を掛けていなわけで、調整したらいつもと変わらない写真になるかと。
いつもの乗車位置からですが、流石に200mmあると大きく写りますね。

200mm,ISO-200,1/250秒,F/7.1 LUMIX S9 + LUMIX S 28-200mm F4-7.1 MACRO O.I.S
という事で、とりあえず望遠で撮れそうな被写体という事で電車を撮ってみましたが、ここから先は『LUMIX Labアプリ』でLUTの作成なんかも行うので、サンプル的な写真も撮っておきました。

28mm,ISO-100,1/500秒,F/4 LUMIX S9 + LUMIX S 28-200mm F4-7.1 MACRO O.I.S
これもフォトスタイル:スタンダードで撮影しています。
Lumix Labアプリの説明
従来はスマホと連動させるためのアプリは『LUMIX Sync』でしたが、LUMIX S9で『画像・動画転送』と『LUT転送』を行う為には『LUMIX Lab』アプリを使用します。

撮影した写真や動画の転送だけではなく、撮影した写真の補正や写真の書き出し、LUTの作成、ダウンロードなどが行えます。
接続は意外と簡単
アプリを起動すると、画面下部で[ギャラリー]、[カメラ]、[ダウンロード]、[LUT]の4つが選べるようになっています。
LUMIX S9側のBluetoorhをONにして、LUMIX LabアプリとLUMIX S9が接続され、写真やLUTの転送が行えるようになります。
初回だけBluetoorhペアリングが必要になりますが、ややこしさは皆無でした。
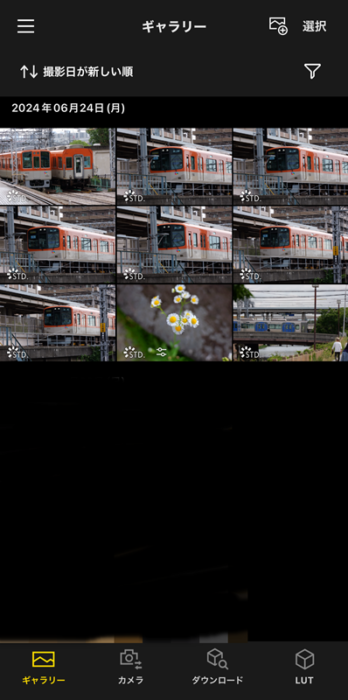
[ダウンロード]ではオンラインで後悔されているLUTのダウンロードが行え、[LUT]ではLUTの管理が行えます。
カメラから写真を転送すると、自動的にこの[ギャラリー]に登録されますが、何もない時は上側の選択の左隣にある+ボタンをタップして、スマホのフォトライブラリーから読み込んでギャラリーに登録する事も可能です。
写真の編集
ギャラリーから写真をタップすると、写真の編集画面に変わります。
[LUT]:写真にLUTを適用する事が出来ます。
[ツール]:RAW現像と同じように写真の編集~書き出し、LUTの作成が行えます。
[バッチ]:空く数枚の写真を一度に処理する事が出来ます。

写真にLUTを適用する
LUT、LUTって言うけどなんやねん?って方も多いんじゃないかと思うんですが、LUTというのはLookup Tableの事で、Log撮影した映像はローコントラストになっているので、LUTを読み込むことで、設定された色味を表現するというもの。
ごちゃごちゃ考えるのが面倒だったら、ニコンならピクチャーコントロール、ソニーならクリエイティブルックといった感じの画像エフェクトみたいなもんという認識でいいんじゃないでしょうか。
という事で、[LUT]の項目内にはダウンロードしてきたLUTや作成したLUTが横並びで表示されています。

気に入った感じの写真になる物を選択して、画面右上の「↑」から画像を書き出せばLUTを適用した写真がフォトライブラリ内に書き出されます。
写真編集の方法
[ツール]を選択すると、Lightroom MobileなどのRAW現像ソフトと同じような項目が表示されます。

これらの各項目を調整して自分好みの写真に仕上げていきます。
各項目で設定できる内容は以下の通りになっています。
ライト
露出、明るさ、コントラスト、ハイライト、シャドウが調整可能。
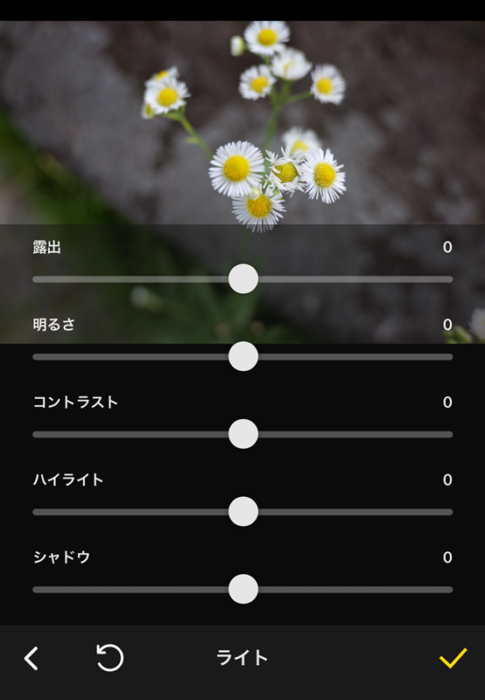
調整して右下のチェックを押せば設定が適用されます。
カラー
ホワイトバランス、色かぶり補正、彩度が設定可能です。
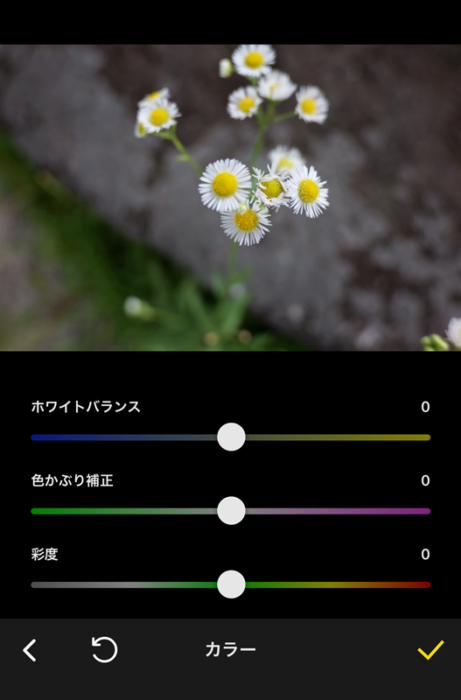
HSL
画像の通り、8色から選択して色相、彩度、輝度を調整できます。
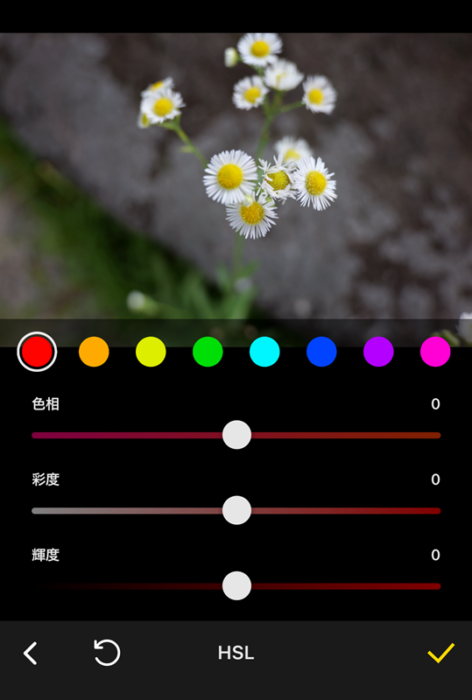
トーンカーブ
W,R,G,Bの4色をトーンカーブを使用して調整する事が出来ます。
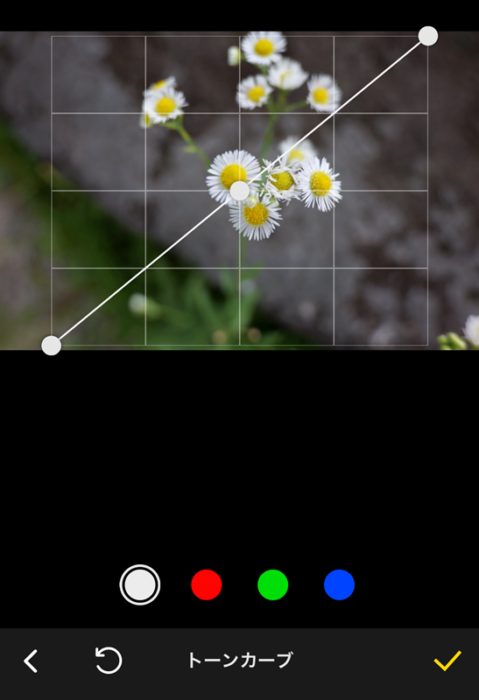
明暗別色補正
シャドウとハイライトの色相と彩度を調整する事が出来ます。
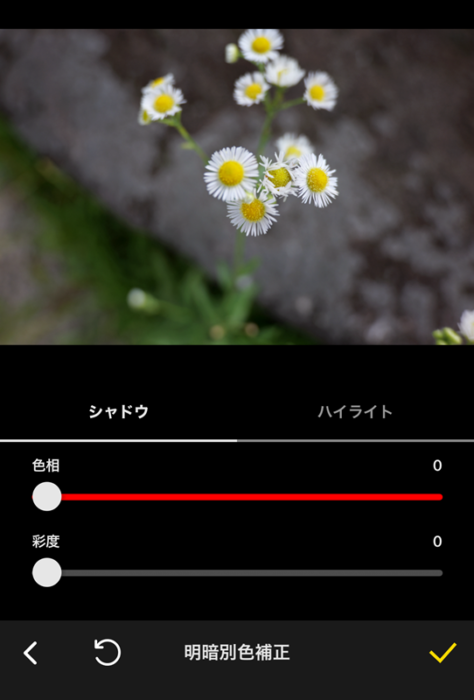
ディティール
シャープネスとノイズ除去を行う事が出来ます。
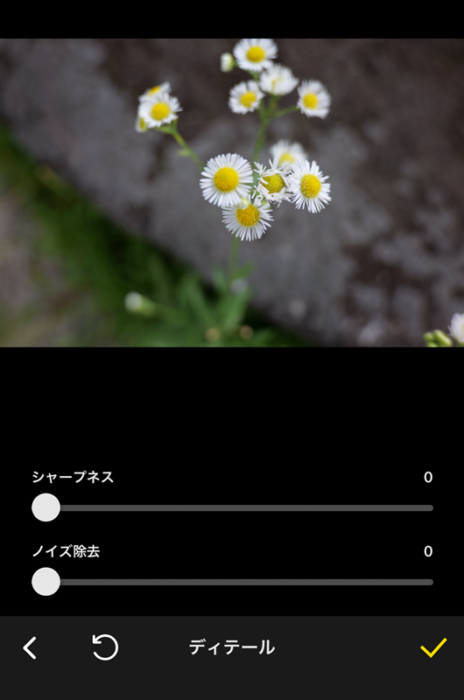
効果
粒状感の追加と周辺減光の調整が行えます。
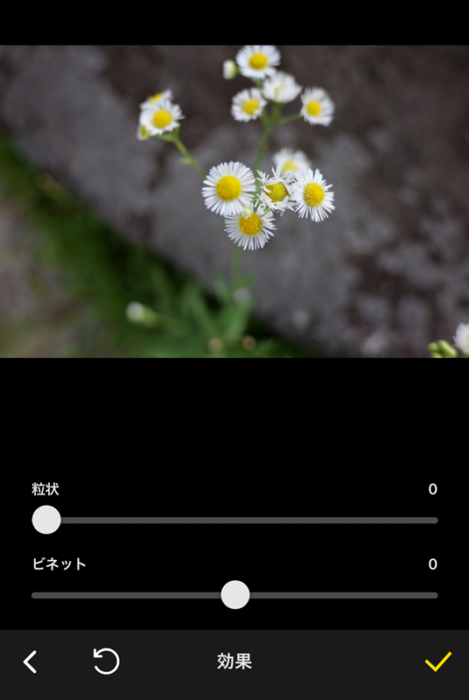
粒状感は意外と分かりにくいので、ピンチインで写真の一部を拡大しました。

粒状0なので普通の写真です。
上の写真に粒状をMAXの100にしてみた状態。

フィルム風の仕上げにする時やモノクロなんかであれば粒状を足すといい感じでしょうね。
トリミング
オリジナルのサイズから1:1や4:3などの各サイズにトリミングする事が出来ます。
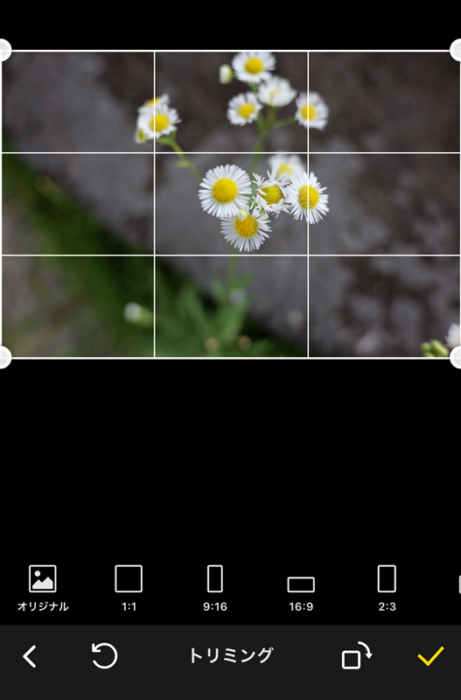
実際に画像を編集する
実際に写真の色を自分好みに調整していくわけですが、ザックリと弄っていきます。
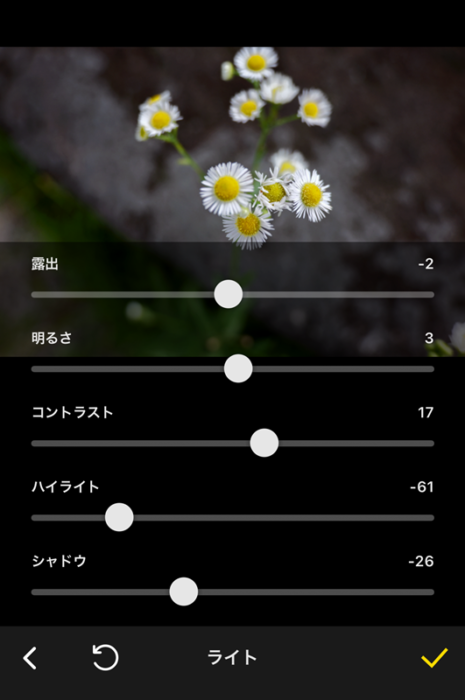
ホワイトバランスを変更するのであればカラーの項目で調整します。
今回は彩度のみをガッと上げてみました。
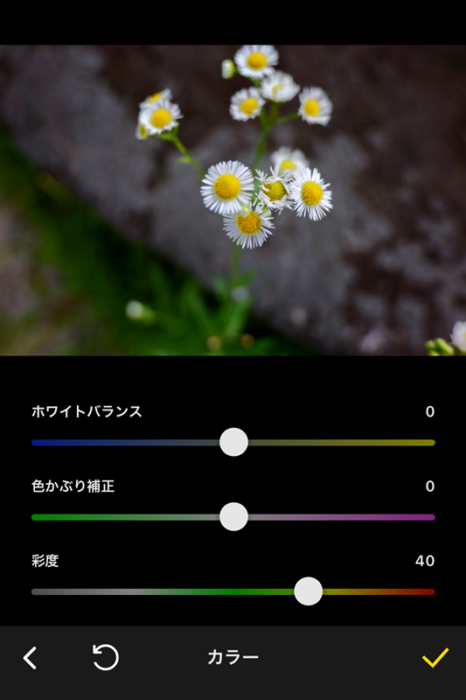
色相も弄っていきます。
黄色をもう少し強く出したいので彩度をプラス
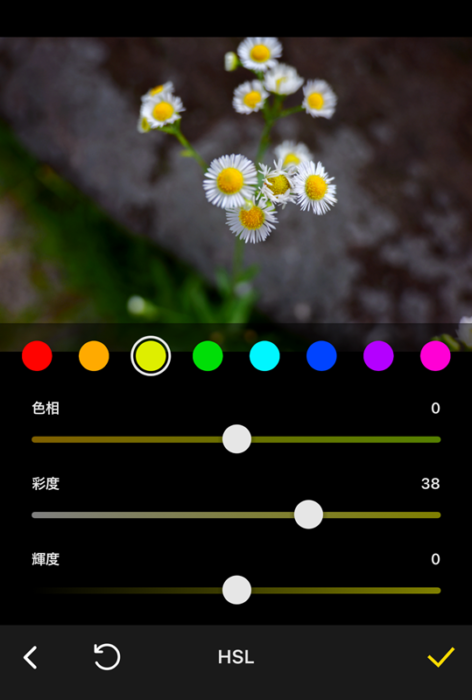
黄緑もプラスしますが、明るめに出るので輝度を下げます。
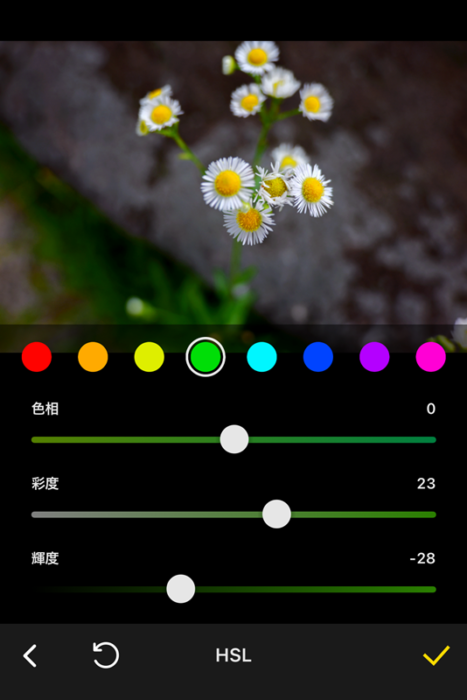
同様にオレンジも調整していきます。
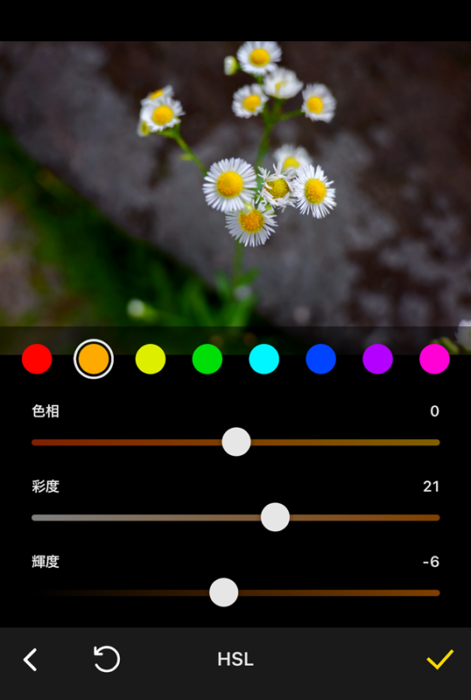
花の中心の黄色と、地面の緑色が変わっているのが分かると思います。
色の組み合わせなので、青とかを落とし気味にすると緑が暗めになったりするでしょうね。
Nikonのピクチャーコントロールをカスタマイズするのに比べると、かなり自由度が高いので、調整でしっかりと追い込んでいけば自分好みの色合いで撮影できるようになりそうな気がします。
調整が終わったら右上の[↑]をタップすると、下の画像のように調整した写真をスマホのフォトライブラリに保存するか、今回調整したデータをLUTとして作成するかを選択できます。
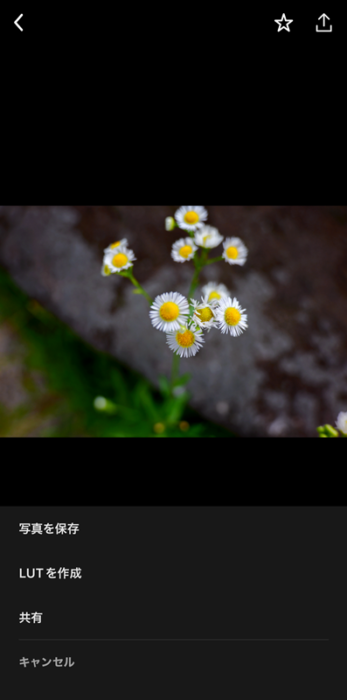
LUTとして作成する場合にはLUT名を入力して[決定]をタップすればLUMIX Labアプリ内のLUTライブラリに保存する事が出来ます。
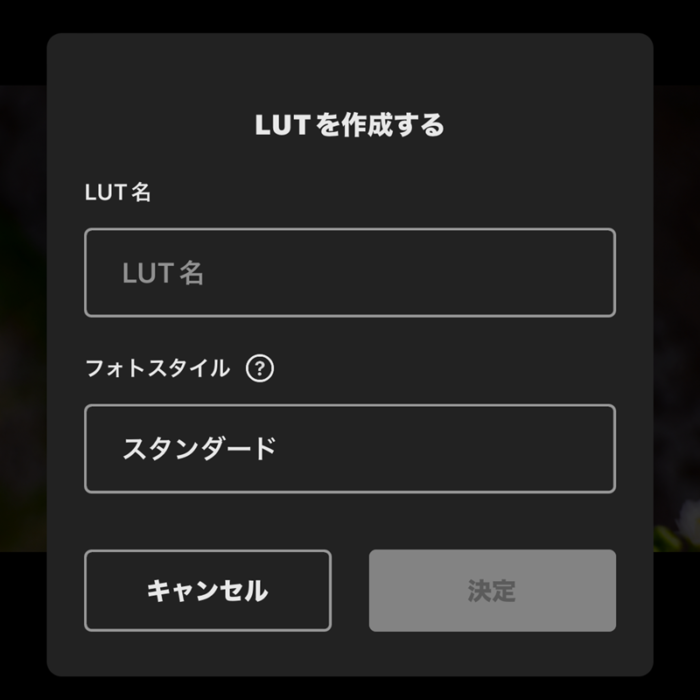
因みにフォトスタイルがスタンダードになっていますが、このフォトスタイルは撮影した時のフォトスタイルがベースとなっているので、他のフォトスタイルで撮影した写真をベースに調整すればそのフォトスタイルの名前が表示されます。
これでLUTの作成は完了しました。
カメラに転送すれば、リアルタイムLUTで使用可能になります。
LUTを使用するとどんな感じになるのか
リアルタイムLUTでもLUMIX Labアプリでも適用することが可能ですが、実際にLUTを適用するとどんな感じになるのかを見てみたいと思います。

これが普通にスタンダードで撮影した写真。
こちらは上で作製したものではなく、フォトスタイル:Vividで撮影した全く違う写真から作ったLUTを適用したもの。

少しPOPな感じになるように調整したLUTです。
こちらが元々LUMIX S9本体に入っていて、SNSでかなりいいと人気になっているSample LUT3を適用したもの。

ストリートスナップとかでもかなり印象的な感じになりそうです。
まとめ
リアルタイムLUTはLUMIX S5IIで既に搭載されていたわけですが、よりコンパクトで魅力的なスタイルのLUMIX S9によって一気に認知されてきた感じがします。
自分もいいなと思いながらも、LUMIX S5IIはそこまで欲しいと思いませんでしたしね。
かなり雰囲気が変わるのは普通のカスタムピクチャー系でも同じですが、今までのカメラの範疇を大きく越えてカスタマイズ可能な絵作りが出来るのはとても面白いです。
くすんだ感じの赤とか、渋めな色味なんかも拘って行ったら作れるんじゃないでしょうか。
また、LUTの作成に関しても、ごちゃごちゃと考える必要もなく直感的に作っていける感じなので、RAW現像をしたことが無い人でも触って行けば大体分かると思いますし、結構ハードルは低いんじゃないかと思います。
因みにですが、LUMIX Labアプリはスマホと連動させなくても既存のライブラリから写真を読み込んで写真の調整やLUTの書き出しを加工する事が出来るので、興味のある方はアプリだけでも楽しめるかもしれませんよ。
LUMIX S9を買ってみたけど、LUTとか良く分からないと思っている方も、是非LUTの作成とかは挑戦してみてほしいと思います。

