なんとなく気にはなりつつも「まぁ別に使う機会もないかなぁ」という感じでずーっとスルーし続けてきたFire TV Stickですが、ついに買ってしまいました。
ちょっとどういった心境だったのかとかを書いてみようかなと思います。
それは些細な事だった
自分の部屋にはTVなんて存在してないんですよね。
まぁ部屋にいる時は何かの物撮りをしてるかPCをしてるか何かを作ってるかブルーレイやDVDを見てるって感じだったんですが、たまに物を作ってる時に気晴らしで音楽を聞きたいとかだらっと何かを見たいとかって時があるじゃないですか?
そんな時にいちいちPCを起動したり、MacBookをわざわざDockと接続してどうのこうのとかやるのも面倒臭いので、それならFire TV Stickとかがあれば楽だよなって思ったんですよね。
あとは寝室にもTVは存在していないので、HDMIのついたモニターがあれば寝室でTVerとかみれるんじゃね?的な感じで。
(それ以前にHDMIを装備したモニターが余ってるのかって話もあるんですが・・・(;´Д`)
そんなわけで、初売りで値下げされていたFire TV Stick MAXを買うことにしたんですが、初購入だと¥1,000OFFという事で実質¥3,980で買えることに。
で、買ってみるかとカートに入れようとしたらスマートスピーカーのEcho Dot(第4世代)とのセットってのもあったんです。
¥1,000引きだとセットでも¥5,980で買えるので、スマートスピーカーってのがイマイチピンときてないし、スマートデバイスもろくにない家なのでそう言った用途で使うかどうかわからないけど、適当に音楽だけ垂れ流す為にPCを起動したりするのも面倒くさいわけで、そう言った時に便利そうな気がしたのでEcho Dotのセットを購入しました。(※1/6現在は在庫切れで再入荷の予定が立っていないと表示されるので、セール用のセットだったのかもしれません)
Fire TV Stick MAX
その昔、Choromecastのセッティングはしたことがあったんですが、Amazonデバイスは恐らく初代のKindle Fire HD以来なんですよね(´・ω・`)
どんなことが出来るのか
HDMI搭載のTVやディスプレイなどに接続し、インターネット接続することでPrime Video、YouTube、Netflix、ディズニープラス、Hulu、ABEMA、DAZN、TVerなどのストリーミングサービスを視聴することが出来ます。
Amazon MusicやSpotifyを使って音楽やラジオをも楽しめます。
製品名に4Kと記載されていますが、4K対応のモニターやTVであれば4K視聴できますが、そうでなくても普通に視聴することは可能です。(※有料の配信サービスは当然ながら別途登録や契約料金などが必要になります。)
また、リモコンがアレクサ対応していて、音声で検索や再生操作などが出来ます。
そしてBluetoothヘッドホンにも対応しているので、没入したい時でも安心です。
スペック
| プロセッサ | クアッドコア 1.8GHz MT8696 |
| GPU | IMG GE8300, 750MHz |
| メモリ | 2GB |
| ストレージ | 8GB |
| Wi-Fi | MT7921LS. 802.11a/b/g/n/ac/ax (Wi-Fi 6)対応 |
| 出力 | 2160p、1080p、720p、最大60fps |
| 映像 | 4K Ultra HD、HDR、HDR10、Dolby Vision、HLG、HDR10+ |
| フォーマット | ビデオ: Dolby Vision、HDR10、HDR10+、HLG、H.265、H.264、VP9、AV1 オーディオ: AAC-LC、AC3、eAC3 (ドルビーデジタルプラス)、FLAC、MP3、PCM/Wave、Vorbis、Dolby Atmos (EC3_JOC) 写真: JPEG、PNG、GIF、BMP |
| オーディオ | Dolby Atmos、 7.1 サラウンド対応、 2chステレオ、最大5.1chのHDMIオーディオパススルー |
| Bluetooth | Bluetooth 5.0 + LE. 対応するスピーカー、ヘッドホンとペアリング可能 |
| 音声認識 | 同梱のAlexa対応音声認識リモコンまたは、無料のFire TVリモコンアプリで対応 (Fire OS、Android OS、iOSで利用可能) |
| IR対応AV機器操作 | 同梱のAlexa対応音声認識リモコンで、IR対応のテレビ、サウンドバー、AVアンプの操作が可能。(商品によっては対応していない場合があります) |
| 対応テレビ | 保護されたコンテンツの再生には、HDCP の最小要件をサポートしたテレビである必要があります 。(1)HDMI端子対応4Kテレビ、2160p対応、24/25/30/50/60Hz および HDCP 2.2対応 (2) HDMI端子対応HDテレビ、60/50Hz、1080pまたは720p対応 |
ストレージが8GBというのはおそらく視聴用のアプリをダウンロードして保存しておくためのストレージなんでしょうかね。
内容物
パッケージは吊り下げ前提のような感じですが、全て紙製になっています。


- Fire TV Stick 4K MAX本体
- HDMI延長ケーブル
- リモコン
- リモコン用乾電池(単四型2本)
- USB-ACアダプター
- 電源用USB MicroーA ケーブル
- 説明書
必要最低限だけど他には特に必要のないセット内容です。
これだけのものが箱の中にキッチリと収まっていました。
接続&セッティング
今回は自室のモニターに接続しました。
電源を入れるとアプリで設定するかリモコンで設定するかを確認されるので、今回はリモコンで設定を選択。
Wi-Fiの接続先を選択してパスワードを入力すると、ネットワークに接続後に最新のソフトウェアをダウンロードし始めます。

ダウンロードが終わると再起動が行われ、アップデートが始まります。
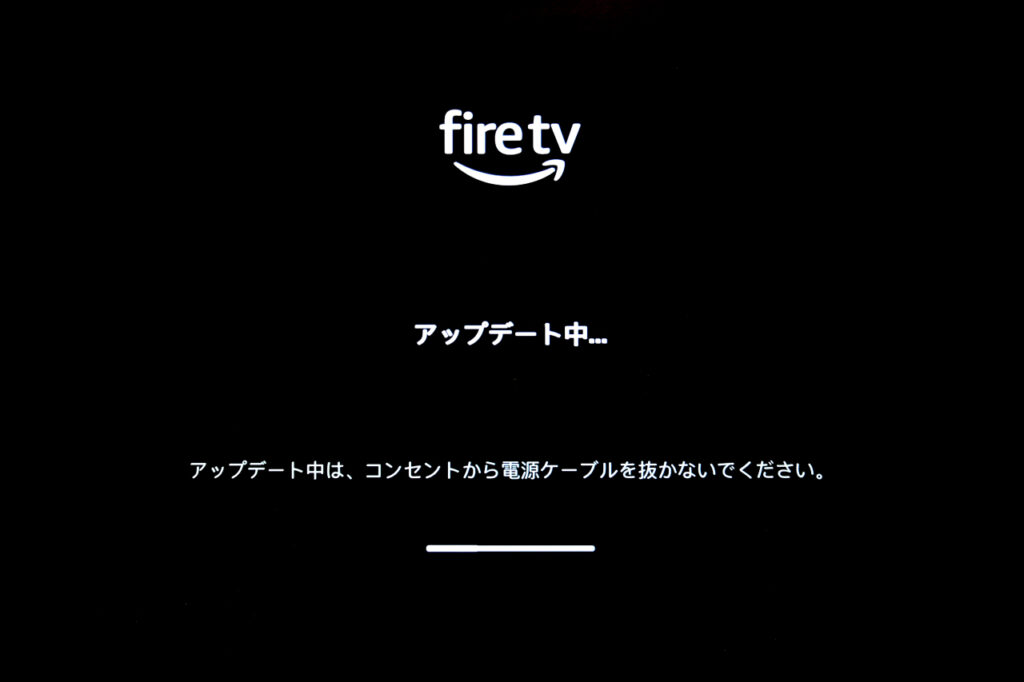
なんかわかりませんが、自分の場合はこれが2回行われました。
一発で最新にアップデートできないのか、アップデート後のセキュリティアップデートみたいなもんなんでしょうか?
とりあえず2回アップデートが終わると画面が変わりました。
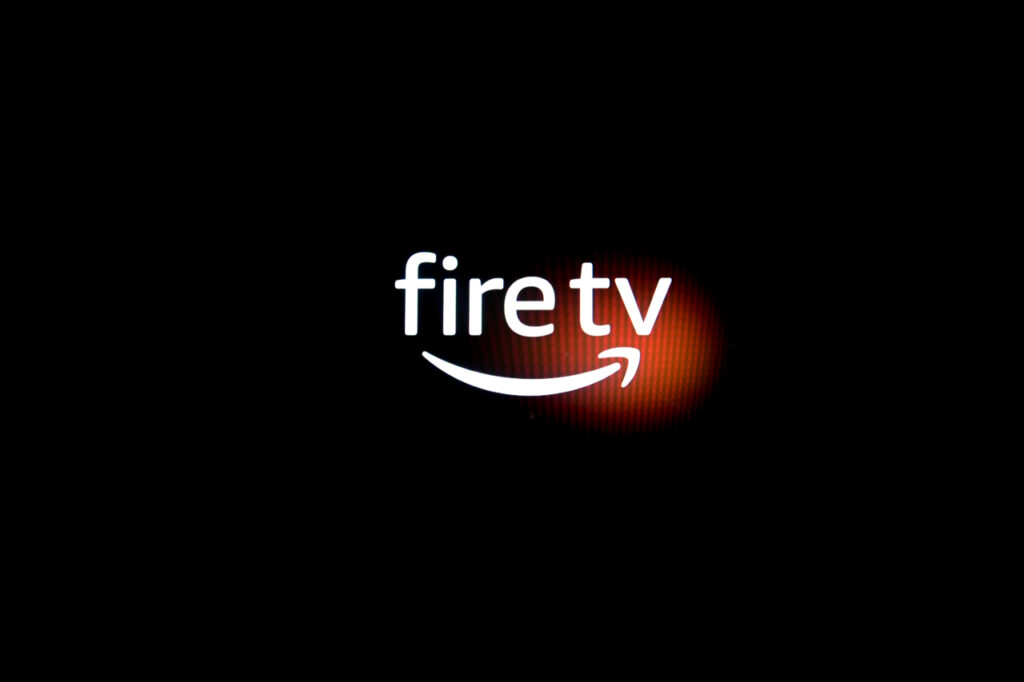
この後アカウント選択になったんですが、Amazonで購入したので情報は紐付けされていました。
めっちゃ楽。
セットアップが終わるとホーム画面に移行するので、必要なコンテンツのプレイヤーをダウンロードする感じになります。
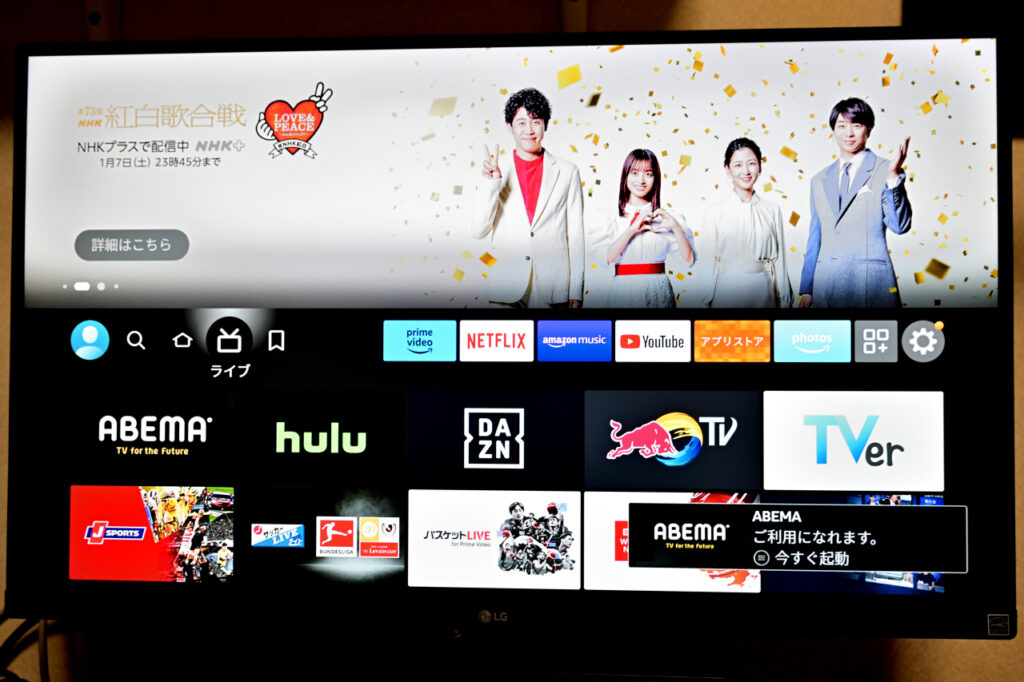
右下にダイアログでABEMAが利用可能になってますが、TVerとか適当にダウンロードしておきました。
正直、Wi-Fiのパスワード以外は入力していないので、マジで簡単なセットアップでした。
軽く使ってみた感想
TVerのリアルタイム視聴の仕方がわかりませんw
でもまぁ27インチの画面で4K UHDの映画とか見るとマジで綺麗ですね〜
iPadとかで見てたんはなんやったんや・・・って感じでした。
リモコンで操作してのレスポンスや画面の切り替え(映画からホームとか)も結構スムーズでそんなにもっさりした感じはありませんね。
部屋を移動した時にWi-Fiの接続先変更とかはしなきゃ行けないんでしょうけど、結構手軽に使えるのでこれはアリかなと感じました。
HDMIの端子が埋まってる状態なのでHDMIセレクターを買わないといけないかなぁ・・・
Echo Dot(第4世代)
どんなことができるのか
Amazonが開発したアシスタントAIのアレクサを使用して音声操作が可能なスマートスピーカー。
音楽をかけたり、アラームをセットしたり、時間を聞いたり、天気予報を聞いたり、iPhoneで言うところのSiriと同じような感じです。
また、スキルを追加することにより、スマートデバイスをコントロールしたり、クックパッドなどのメニューを読み上げさせたりと色々と応用が効くようです。
その他にも複数台あれば内線のように話したり、一斉に「ご飯できたよー」なんて呼びかけもできるみたい。
Alexaアプリを使っていたりEchoデバイスを持っている友人を登録しておけば、ハンズフリーで通話もできるようです。
・・・まぁハンズフリーで通話できるような内容の会話をしないので登録してませんけどね(´・ω・`)
とりあえず、こちらもFire TV Stickと同じでWi-Fi環境が必須になります。
内容物
サイズとか結構大きいのかと思ってた(サイズを見てなかった)んですが、意外とコンパクトなパッケージでした。

セット内容は本体とACアダプターと説明書だけ。

本体サイズが高さ8.9cm、横幅と奥行きが10cmなので砲丸投げの球くらいでしょうかね
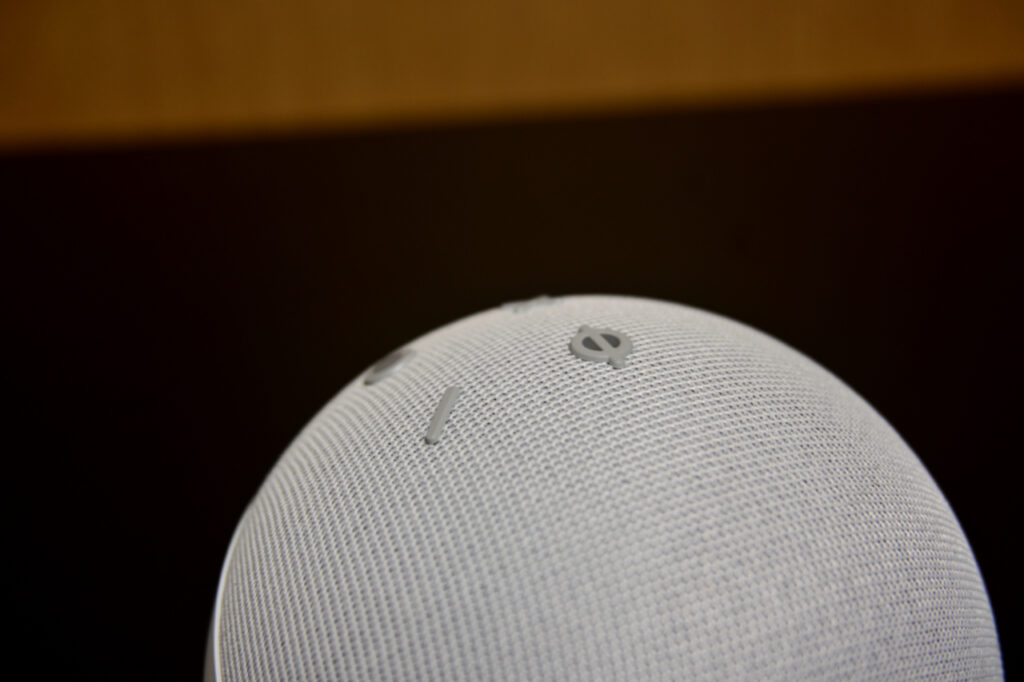
上部には物理ボタンがあって、音量の上げ下げ、マイクのミュートなどが行えます。
近くにいる時は音声操作よりも直でボリューム操作した方が早いです。
背面にはACアダプターと接続するDCジャックと3.5ミリの外部端子があります。

外部スピーカーを接続することでサラウンド環境を構築できるとの事。
接続&セッティング
実は本体側での設定とかは特にないんですよね・・・

普通にアダプターを接続してコンセントに差し込むだけ。

デバイスの状態によって本体下部のLEDの色が変わったりします。
セッティングは全てスマホから
スマホにAlexaアプリをダウンロードします。
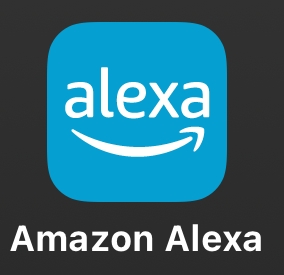
こいつをダウンロードしないと全く話にならないので、ここからの作業は必須になります。
先だったか後だったかちょっと忘れちゃったんですが、Wi-Fiの接続設定を行います。
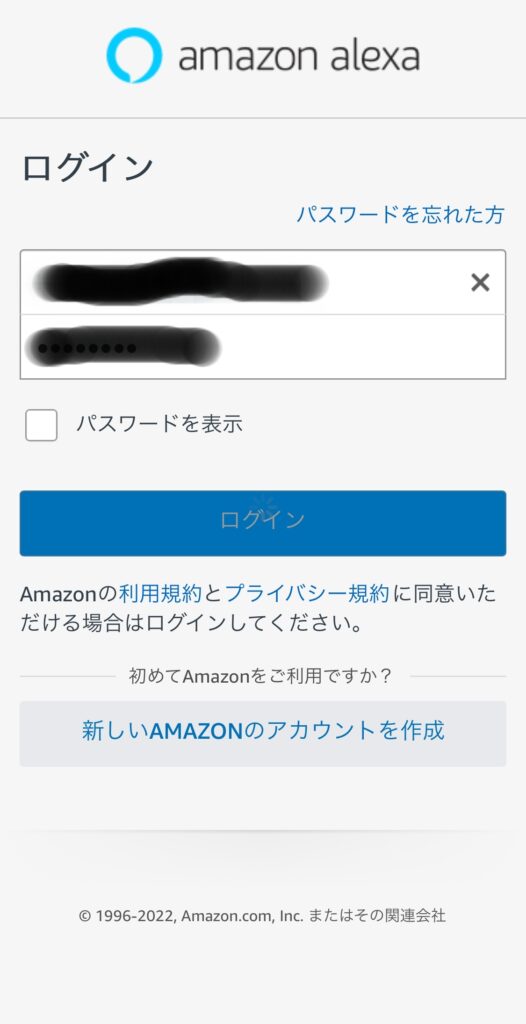
Amazonアカウントにログインします。
実際には画面に従っていくだけなので全然細かく書く必要もないとは思うんですが、Echoデバイスを検索して
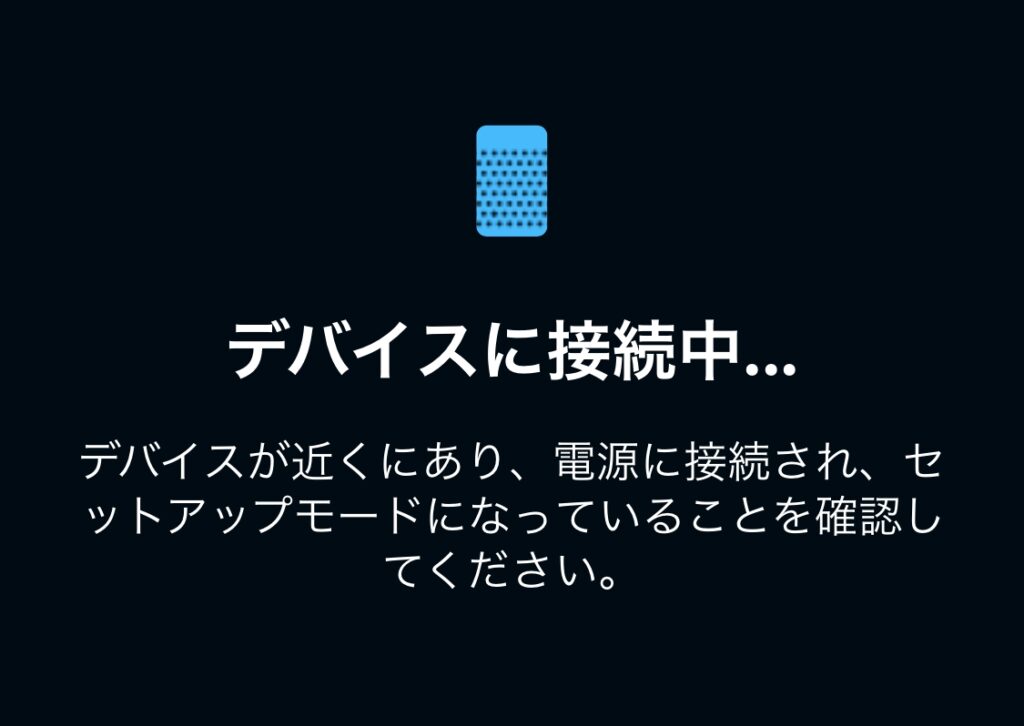
接続が完了して、使用する下準備が完了します。
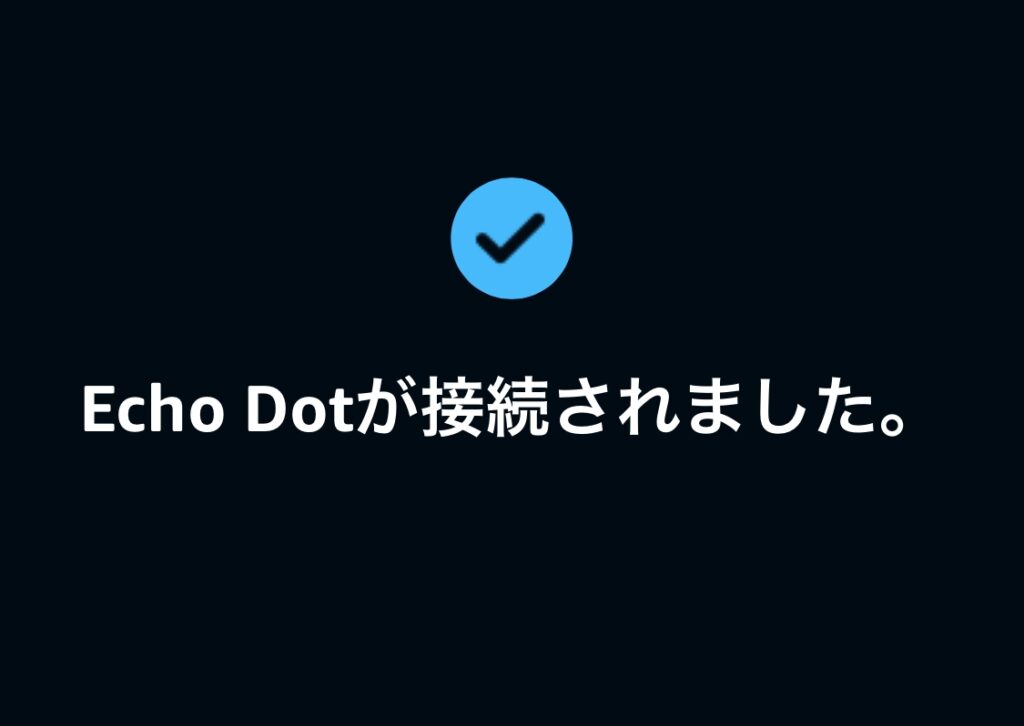
あとはAlexaの言語設定を行えば基本的な設定は完了します。
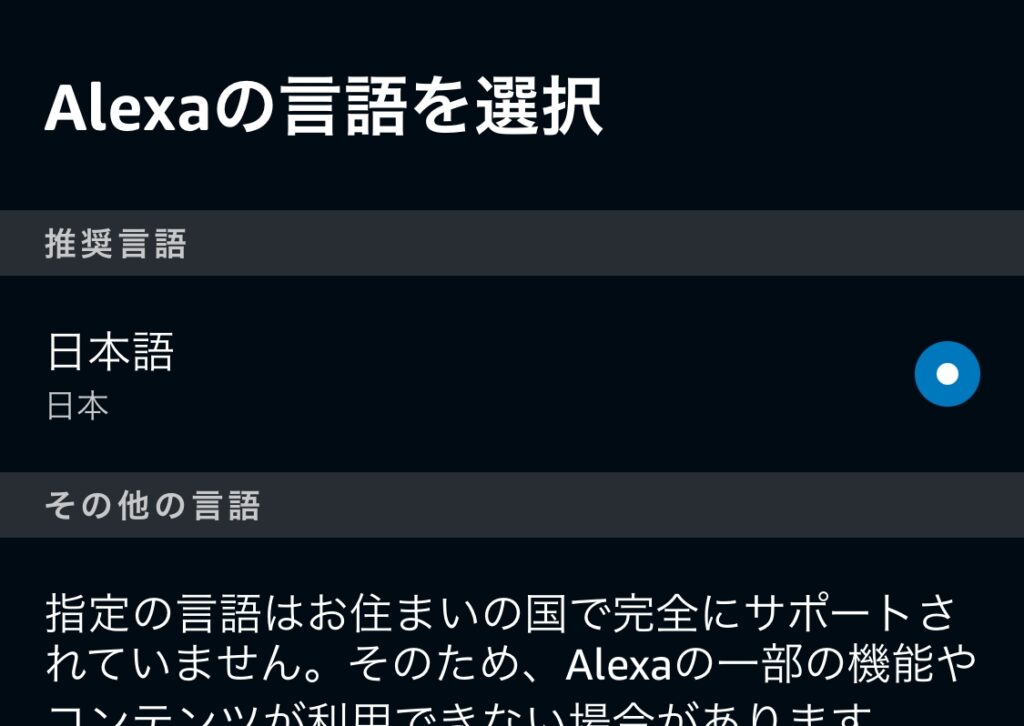
この後、音声登録とか使い方のHow toみたいなのがありますが、面倒だったらすっ飛ばしても問題無いです。
とりあえずホーム画面はこんな感じ。
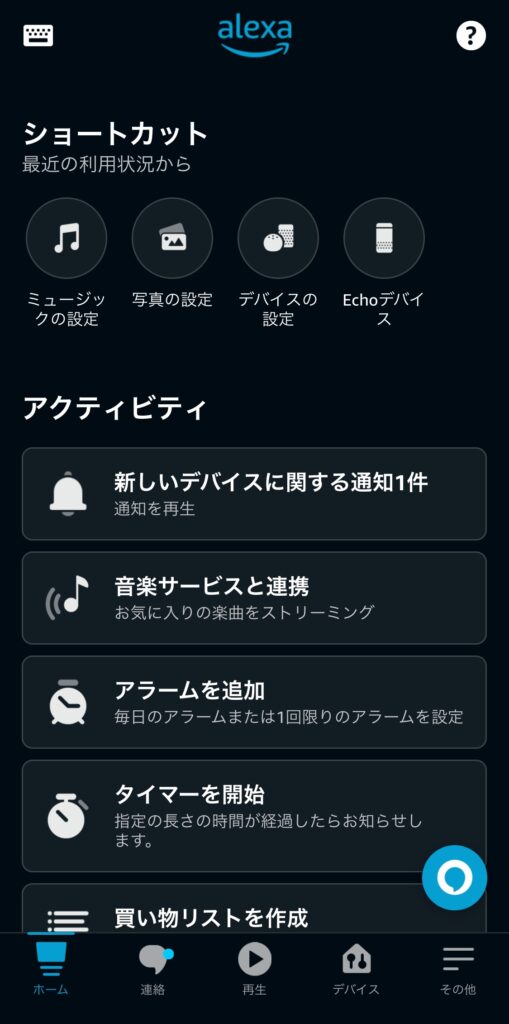
ちなみにこの画面の「音楽サービスと連携」の部分をタップすると、AppleMusicやSpotify、dヒッツなどのサービスとも連携できて曲を増やしたり自分のプレイリストから再生する事ができます。
もしFire TVかEchoのみで曲を聴くのであればAmazon Music unlimitedのEchoプランならば¥480で聞き放題になります(その端末でunlimitedの申し込みが必要)
ただ、出先でスマホなんかで曲を聴くのであれば普通にunlimitedに登録(月額¥880)するか、Apple Music(月額¥1080)に登録する方がいいでしょうね。
なんというか、結構いい価格なので¥1200のApple Oneに登録してMusic、TV+(あんまり見る物なかった気もするけど)、ゲームのArcade、iCloud+(50GB)に申し込む方がいいような気もします。
普通に¥3,000でCDを買うのは普通に感じるのに聴き放題でサブスクだと高いって感じるのは、根本的に感覚がズレてるというか今時の歌い手の曲がスッと入ってこない世代に自分がなってしまったからなんだろうな・・・
スキルの追加方法
そんなどうでもいい話は置いといて、スキルの登録方法です。
スマートデバイスをコントロールできるようにするにはスキルを追加する必要があって、追加する方法は2パターンあります。
1つ目
・上の画面下にある「デバイス」をタップ
・デバイス画面の一番下にある[スマートホームスキル]をタップ
・[スマートホームスキルを有効にする]をタップ
・使用したいスキルを探して選択
2つ目
・上の画面下の「その他」をタップ
・スキル・ゲームをタップ
・使用したいスキルを探して選択
という流れ。
ただまぁスキルを追加しただけでは使用できないものもあるので、その辺りは確認しながら行う必要があります。
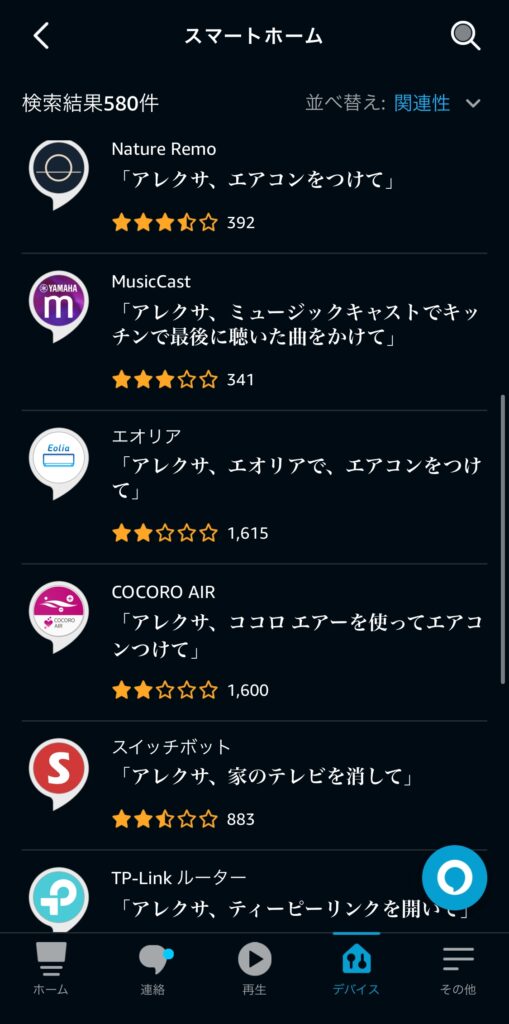
これは1つ目の方法で表示した画面です。結果的には同じなので、どちらでもお好みの方法で追加してください。
実際にSwitchbotをAlexaでコントロールしようとしてみた
そもそもがSwitchbotってBluetooth接続のみなので、スマホのアプリからスイッチのON/OFFを行えてもWi-Fi制御ができないんですよ。
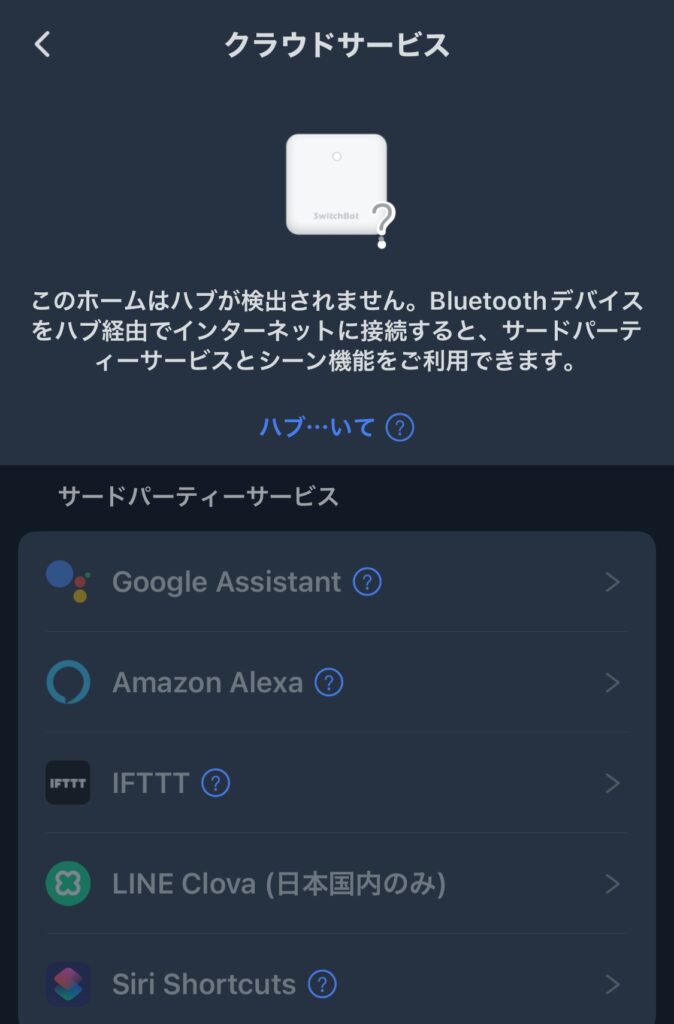
なので、Switchbotアプリでも連携がグレーアウトして選択させてもらえません。
最低限ミニハブとかがないとAlexaからはコントロールできないんですが、うちは必要ないと思って買ってなかったのでこれ以上試せませんでした。
とりあえず、これらの状況を見るに必要そうななものは以下の点でしょうか。
・Swichbotのアカウントを作ってログインする(もしかするとHubでWi-Fiに繋がればOKって感じならばいらないかも)
・Switchbot Hubを買う
とにかく、Hubを買えばAlexaから電灯のON/OFFが出来るようになるはずなので、毒を喰らわばの気持ちでHubまで買ってみようと思います。
一緒にHDMIセレクターもかな・・・出費が嵩むなぁ・・・(;´д`)
1/8にSwitchBot ミニハブを買ってみました
-

SwitchBot ハブミニを買ってみた
続きを見る
軽く使ってみた感想
「使うか使わないかわからないけど買っとくか」なんて言ってたのは誰だよ!って感じでEcho Dotの方が使い勝手がいいかもしれないw
まぁ連動できないのに試しで「電気を消して」ってやってたら高確率で「テレビですか?」って聞かれたりするのはご愛嬌かもしれませんが、適当に曲をかけてみて、なんて曲だったかな?って思った時に話しかけたら「〇〇〇のxxxという曲です」みたいな感じで教えてくれたりするのは結構便利だと思いました。
特にスマホを使用しなくても済むので、スマホで他のことをしながら調べ物や曲を聞けたりするのは本当に便利ですね。
まとめ
Fire TV StickにしてもEcho Dotにしても、こんなのあっても使わねぇとか思ってたのに、実際に使ってみたらもっと早く買っておけばよかったw
アクションカメラといい、最近は本当にこんな事が多いなぁって思う事が多いです。
それだけで初めの頃と比べて製品が進化したのもあるんでしょうけど、自分のライフスタイルも変わってきてるって事なんでしょうね。
こう言った部分から「あれば便利」が「手放せない」になっていくんだろうな・・・
ということで、我が家にもとうとうIOTの波がやってきたというお話でした。
とりあえずEcho DotにRadikoをインストールしておこう・・・


