はじめに
LUMIX S9を購入してから一ヶ月ちょっと経ちました。
色々と試しながら使っていくうちに写真撮影をする上で、自分が使いやすい設定がほぼ落ち着いてきたので設定なんかを備忘録的に書いていこうと思います。
初期設定とQ.MENUへの登録項目、撮影時によく使う操作なんかを書いておきます。
ただ、自分が99.9%くらい写真しか撮らない事もあって動画に関してはノータッチで初期設定のままなので、そこはご了承いただければと・・・
簡単な初期設定
写真撮影のための初期設定としてはそこまで多くありません。
色々と細かい部分を詰めていくともっと弄る部分は出てくると思いますが、基本的に撮影するだけならそこまで必要はないかなと思います。

【メニュー】ー【カメラアイコン】ー【画質1】の中の項目として、『画像縦横比』と『写真画質』、『画像サイズ』の3点。
『画像縦横比』は従来の写真と同じであれば自分のように3:2に。インスタ用とかなら1:1でもいいかもしれません。
『写真画質』に関しては基本的に問題が無ければRAW+FINEにしておくことをお勧めします。
例えばJPEGだけだとLUTを使って撮影した場合にはLUTが掛かった状態で保存されますが、RAWだと素のまま保存されているので、後からRAW現像で違うイメージに仕上げるといった事が楽になります。
『画像のサイズ』は特に拘りが無いのであればL 24Mで問題ないでしょう。
クロップズームやハイブリッドズームを使用した時の設定はそれぞれの項目で行うので、普通に撮影する時のサイズ設定を行ってください。
次に【フォーカス】項目にある『ピーキング』を設定してONにします。
ピーキング設定には『感度』『表示色』『AFS時の表示』『MF時の表示』があります。
『感度』はそのままで、『表示色』は普段撮るものとあまり被らなくて見易い色を設定します。(自分は赤に設定しています)
『AFS時の表示』はAFSでシャッター半押しの時にピーキングを表示させるかどうかなので、実際にはどちらでも構いませんが、AFで合わせた後にMFで追い込むのであればピーキング表示にしておいてもいいんじゃないでしょうか。
ここに関しては気になるかどうかだけかなぁ・・・
で、『MF時の表示』ですが、[ライブビュー時の表示]と[ライブビュー拡大時の表示]はONに、[シャッター操作時の表示]はOFFにします。
MFだとシャッター半押し状態でピントが来てるか確認をしても意味はないはずなのでOFFにしていますが、気になるようならONでもいいかもしれません。
ISO感度設定(写真)はご自身の撮影状況に応じて設定していただければいいかと思います。
露出補正を背面のリアダイヤルに割り当てる
デフォルトのままだと本体上面にある[+/-]の露出補正ボタンを押さないと露出補正が出来ないようになっているため、操作が結構煩雑だったりします。
これをダイヤル操作で露出補正を行うように設定変更します。

【メニュー】ー【歯車アイコン】ー【操作】ー【ダイヤル設定】を選択します。
[露出補正のダイヤル割当]で写真のように二重丸のアイコンを選択します。
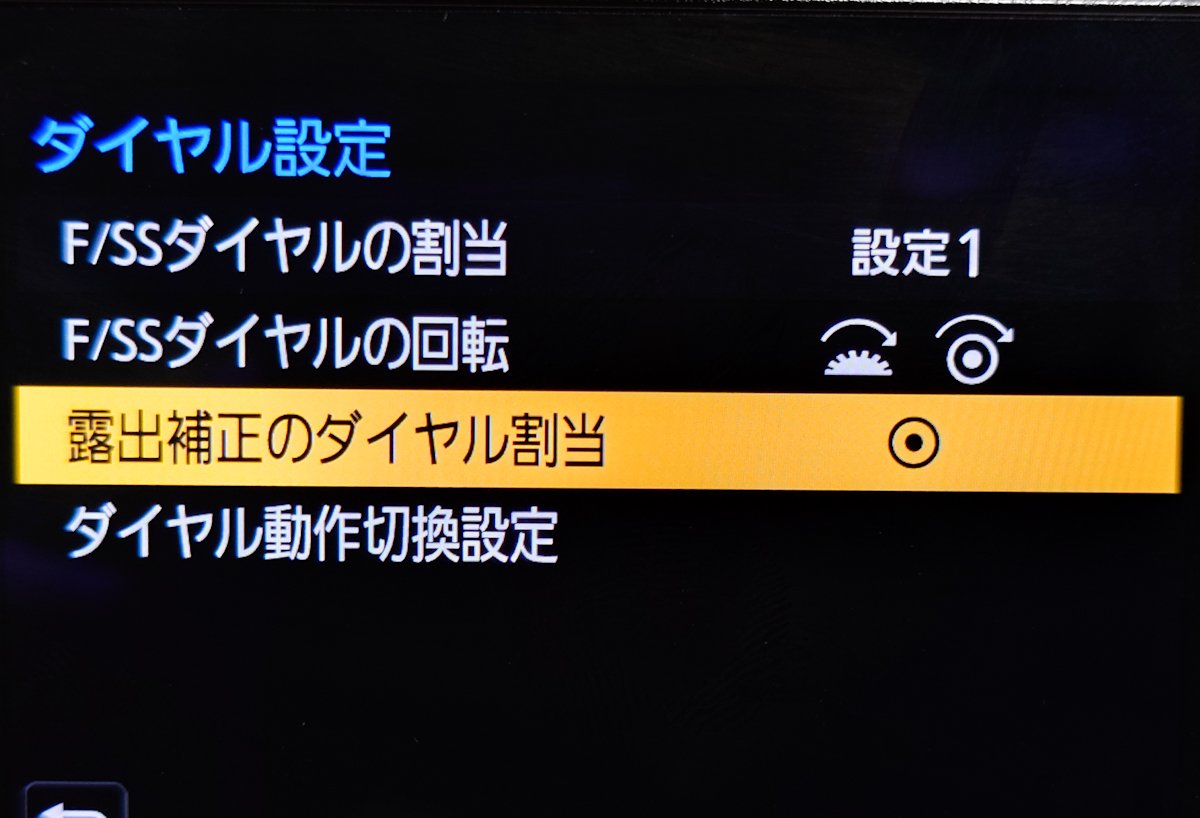
これでリアダイヤルを回すだけで露出補正が行えるようになりますが、もしフロントダイヤルで操作するように設定するなら半月状の歯車を選択します。
自分はフロントダイヤルで絞り操作、リアダイヤルで露出補正という操作にしていますが、フロントに露出補正を当てれば逆にする事も出来ます。
どちらが操作しやすいかは人によって違うと思うので、使ってみてお好みでという感じでしょうかね。
Fnボタン設定
【メニュー】ー【歯車アイコン】ー【操作】ー【Fnボタン設定】から各ボタンに割り当てる機能を設定する事が出来ます。
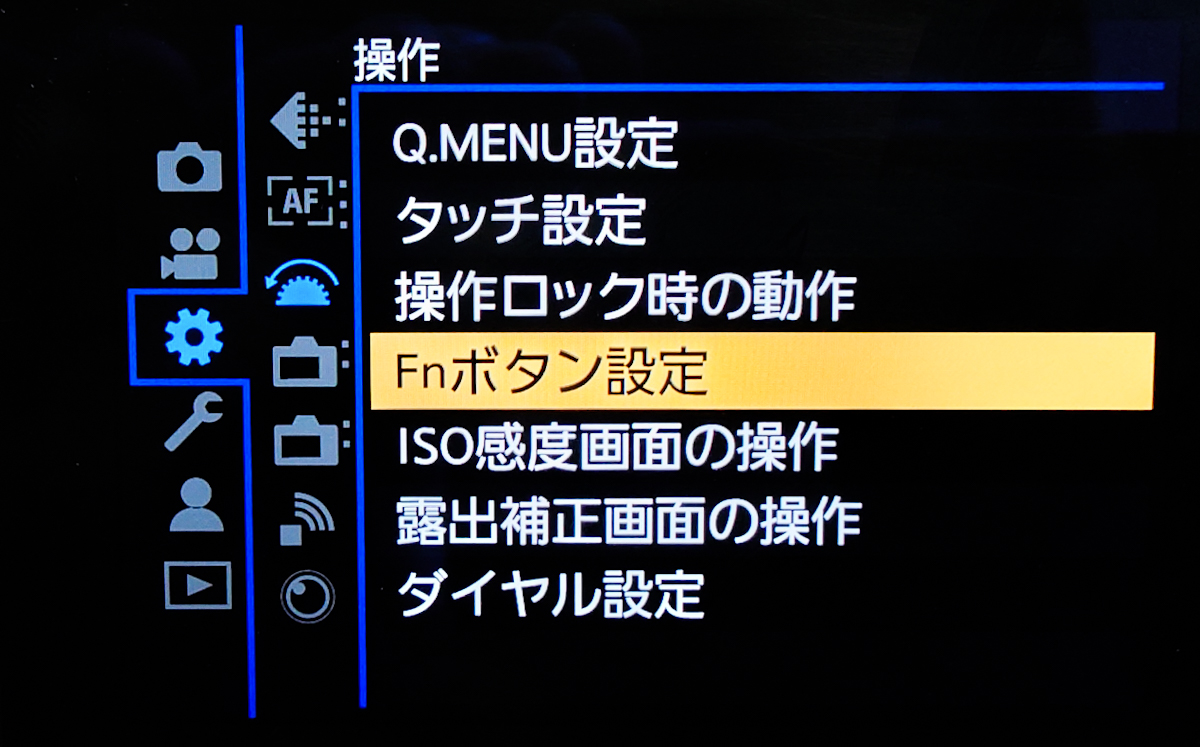
実ボタンやリアダイヤルのボタン、タッチパネル内のFnボタンに割り当てる機能も選択する事が出来ます。
露出補正をリアダイヤルに割り当てたので、[+/-]ボタンが浮いた形になります。
頻繁に使うフォトスタイルなんかを割り当てておけば、ワンタッチで切り替える事が出来るので便利だと思います。
因みに実操作ではもう一度ボタンを押すと元のフォトスタイルに戻るので、ワンポイントで使用したい時には凄く重宝します。
スタンダード→[+/-]でLEICAモノクロームを選んだ場合はスタンダード←→LEICAモノクロームで行ったり来たり出来ますが、あくまでも行き来できるのがフォトスタイルのみという点に注意が必要です。
LEICAモノクローム使用時にリアルタイムLUTを使用して解除すると、直前に使用していたフォトスタイルに戻ります。
この場合はLEICAモノクロームになるので、[+/-]を押してもLEICAモノクローム→LEICAモノクロームという状態なのでボタンが効いていないような錯覚に陥りますが、あくまでも正常です。

次ページでリアダイヤルのボタン、タッチパネル内のFnボタンに設定を行えるので、お好みで割り当ててください。
自分は上に書いたようにLEICAモノクロームを使っている時にリアルタイムLUTを使ってしまって、フォトスタイルを戻すためにQメニューから呼び出すのが面倒な時用にタッチパネル内にあるFn2にフォトスタイル:スタンダードを割り当てています。
あくまでも使っていくうちに自分なりの使いやすい設定になっていくと思うので、普段使わない設定は外しちゃっても問題ないと思います。
ズームに関する操作設定
LUMIX S9には他社のカメラにあるような撮像素子の範囲設定を簡単に変更するという、いわゆるクロップ機能は搭載されていません。
その代わりに記録するサイズを小さくして画素数を減らす事で、クロップと同様の効果を実現しています。
それが【クロップズーム】と【ハイブリッドズーム】です。
【メニュー】ー【カメラアイコン】ー【その他(写真1)】にある【クロップズーム】と【ハイブリッドズーム】でON/OFFと設定が可能です。
まずはクロップズームとハイブリッドズームの違いを説明していきます
クロップズームとハイブリッドズームの違い
クロップズームとハイブリッドズームはどちらも下限画像サイズを設定することで他のカメラと同じようにクロップ撮影を行えるようにするものです。
大きな違いとしてはクロップズームは単焦点でも使える事。
普通にズームレンズでも使用できるので、クロップズームで1.4倍にしてレンズのズーム操作を行えば、普通にAPS-Cクロップと同じ感覚で使えます。
但し、クロップズームのズーミング操作はタッチパネル内で行う事になります。
一方、ハイブリッドズームはクロップズームと光学ズームを併用する事によって焦点距離を大きく伸ばす事が出来るようになります。
操作はレンズのズームリングだけで完結するので、ズームレンズの時はこっちの方が楽かもしれません。
因みにクロップズームをONにしていてもズームしていなければ通常状態と同じになるので、基本的にはクロップズームをONにしていますが、クロップズームがONの場合はハイブリッドズームをONに出来ないので、切り替える時はクロップズームをOFF→ハイブリッドズームをONという手順が必要になります。
クロップズームとハイブリッドズームの設定
どちらも共通している項目としては以下の通りです。
[下限画像サイズ]:「M」では最大1.4倍、画像サイズ「S」では最大2倍、画像サイズ「XS」では最大3倍のズーム操作が出来ます。
[記録画像サイズの固定]:ONにするとどの倍率で撮影しても下限画像サイズ固定で保存されるので、OFFを推奨。
【クロップズーム】のみ[ズーム速度(写真)]があり、ズーム速度をH,M,S,SLの4つから設定可能。
【ハイブリッドズーム】のみ[広角端のクロップズーム(写真)]があり、ONにするとズーム全域でクロップが効くようになります。
OFFにしておくと広角端付近は光学ズームのみを使用する形になり、画像サイズLの写真を撮影できるので、OFFにしておくことを推奨。

写真のようにクロップズームをONにしているとハイブリッドズームが使用できません
クロップズームの操作方法
クロップズームをONにして操作タブを引き出すと、写真のようなスライドバーが左に表示されます。
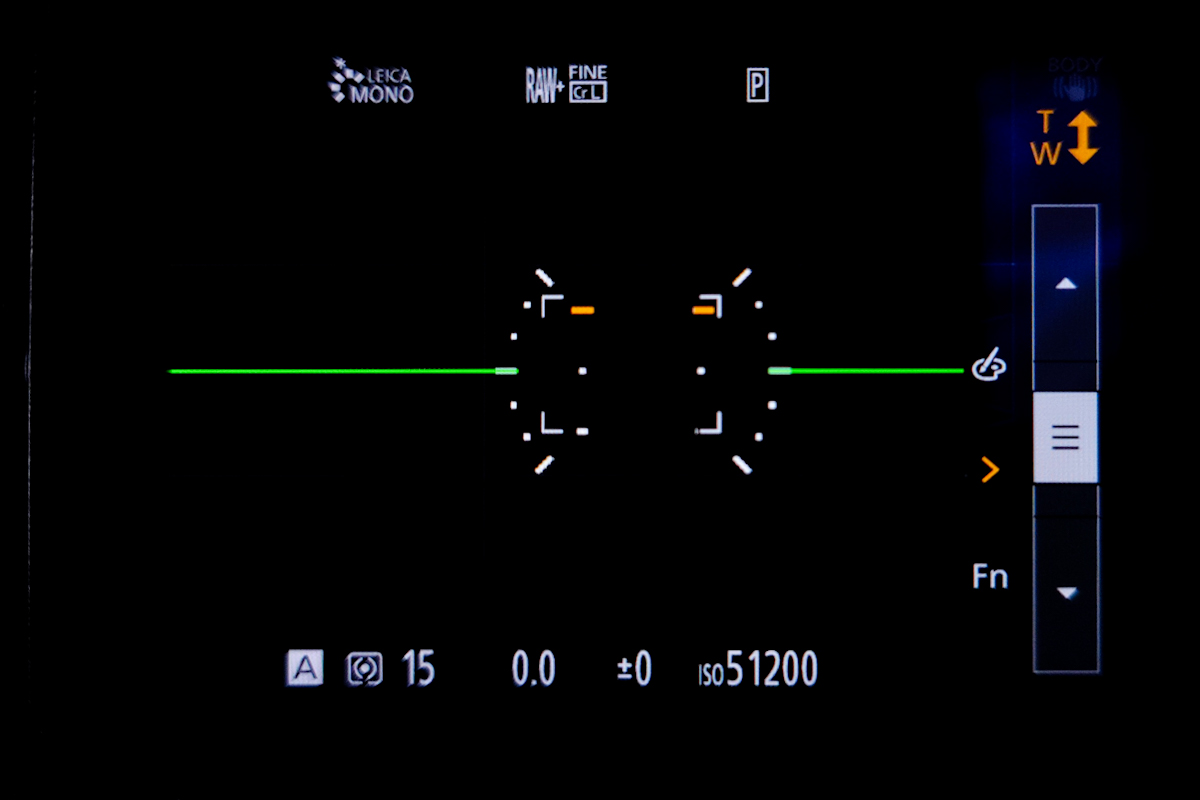
これを操作することで、ズームイン、ズームアウトが可能になります。
上の写真では画面中央上の記録情報が「RAW+FINE Cr L」となっていますが、最大までズームした状態にすると「RAW+FINE Cr S」に変わっています。
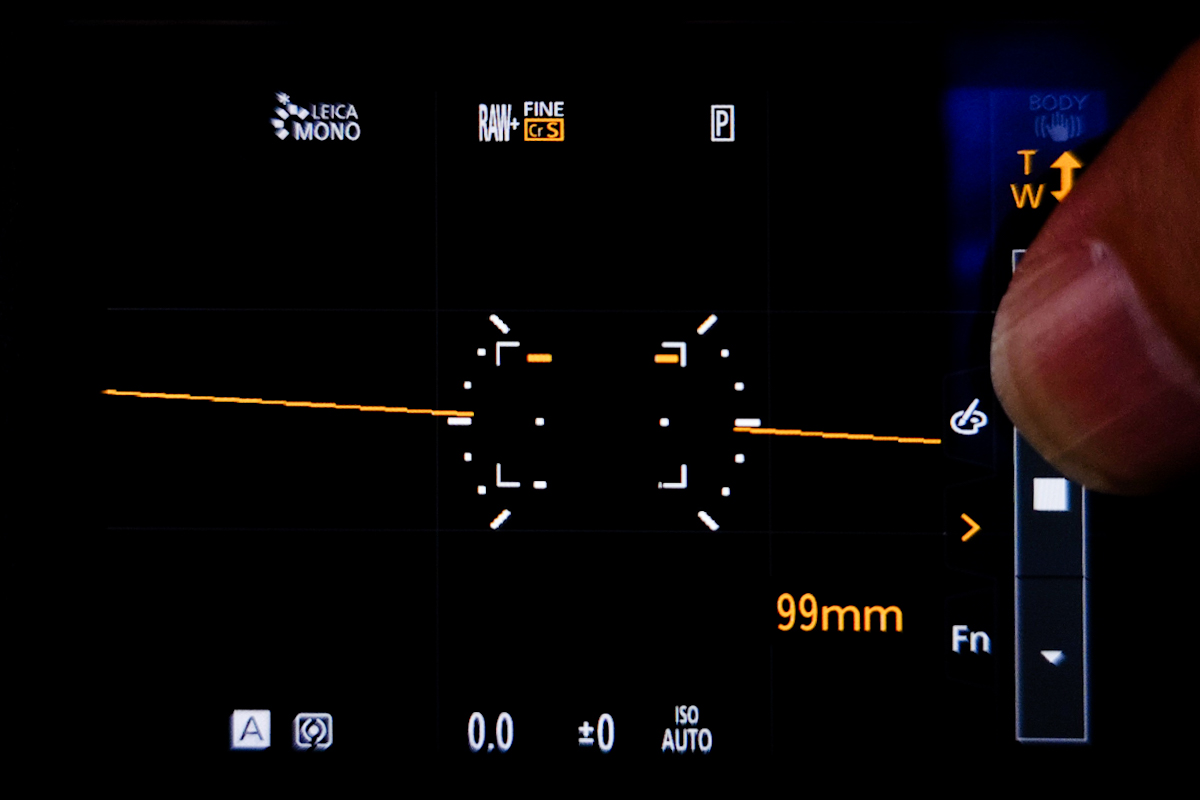
バーによる捜査の他に、焦点距離の表示されている部分をタップして、上下矢印でズーム操作、左右で下限画像サイズの設定も出来るようです。
画質の事を考えるのであれば「S」くらいに抑えておいて、SNSなんか用がメインであれば気にせず「XS」まで使っちゃっても問題ないかなぁと思います。
Q.MENUへの設定登録
【メニュー】ー【歯車アイコン】ー【操作】-【Q.MENU設定】ー【表示項目カスタマイズ(写真)】でQ.MENUに表示させる内容を変更することが可能です。
登録できる1~12の中から任意の場所を選んで任意の機能を割り当てます。
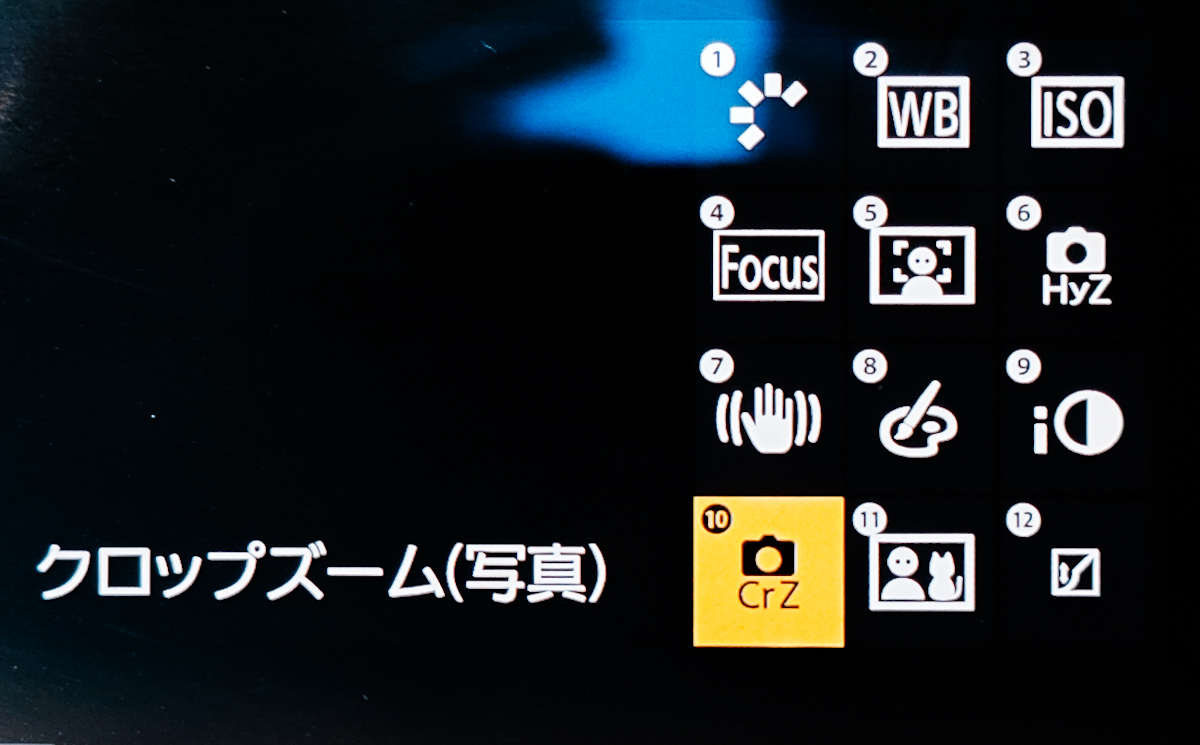
自分が設定している内容は上の写真の通りで、今のところ10個ほど使うものを登録しています。
1.フォトスタイル
2.ホワイトバランス
3.ISO感度
4.フォーカスモード(AFS AFC MFの切り替え)
5.自動認識設定(自動認識設定のON/OFF)
6.ハイブリッドズーム(写真)(クロップズームがONの時は設定不可)
7.手ブレ補正
8.フィルター効果
9.iダイナミックレンジ
10.クロップズーム(写真)
フォトスタイルをQメニューに入れていますが、これはLCDビューファインダーを使っていると液晶画面のFn2ボタンが押しにくいからで、LCDビューファインダーを使わないのであればFn2に入れておいても使い勝手は変わらないと思います。
ホワイトバランスやISO感度、自動認識設定は背面ダイヤルのボタン操作でも変更できるんですが、指の動き的にQ.MENUからの方が行きやすいのでこっちにいれていした。
操作に慣れてくればISO感度やホワイトバランス、自動認識設定は背面ダイヤル経由でも問題なく出来るようになるので、その時には別に必要な機能を割り当てるのでもいいと思います。
Q.MENUに登録しておけば、クロップズームとハイブリッドズームの切り替えなんかも項目部分に移動してフロントダイヤルでON/OFFが出来るようになるので、かなり手軽に使えるようになります。
フォトスタイルと同様にフィルター効果もメニューから行くと面倒臭いのと、意外と明暗差のある場面ではiダイナミックレンジ機能を使う事が多いので、Q.MENUに登録しておくと楽だと思います。
意外とよく使うモニター調整
LUMIX S9にはEVFが搭載されていません。
そのため、屋外でのピント合わせも構図確認も液晶モニターで行う事になります。
通常の状態であればモニターの明るさ超デイはAUTOで問題ないんですが、AUTOだと屋外では十分な明るさがなくて画面が見難かったりします。
特に日差しが強い時期だとAUTOだと確実に厳しい。

という事で、メニュー画面のスパナ項目の中にある[モニター]ー[モニター輝度]を調整します。
室内で撮影している(+3だと明るすぎて写真に撮りづらかった)ので+1にしていますが、+3にすればノーストレスで撮影できます。
ただ、ずっと+3のままでスリープを併用せずにモニターがつきっぱなしの状態だとバッテリーの消費が速くなると思うので、屋内に入った時にはAUTOに戻すことをお勧めします。

あと、モニター輝度を上げてしまうと色味が変わってしまうので、あくまでも構図確認用として考える方がいいようです。
変にモニター輝度を上げた状態で補正をしてしまうと、実際の画像の明るさなどがグダグダになってしまう可能性があるので注意してください。
ピント合わせの拡大表示
LUMIX S9はモニターでピント合わせを行うので、場合によってはピントが合っているのか分からない時があったりします。
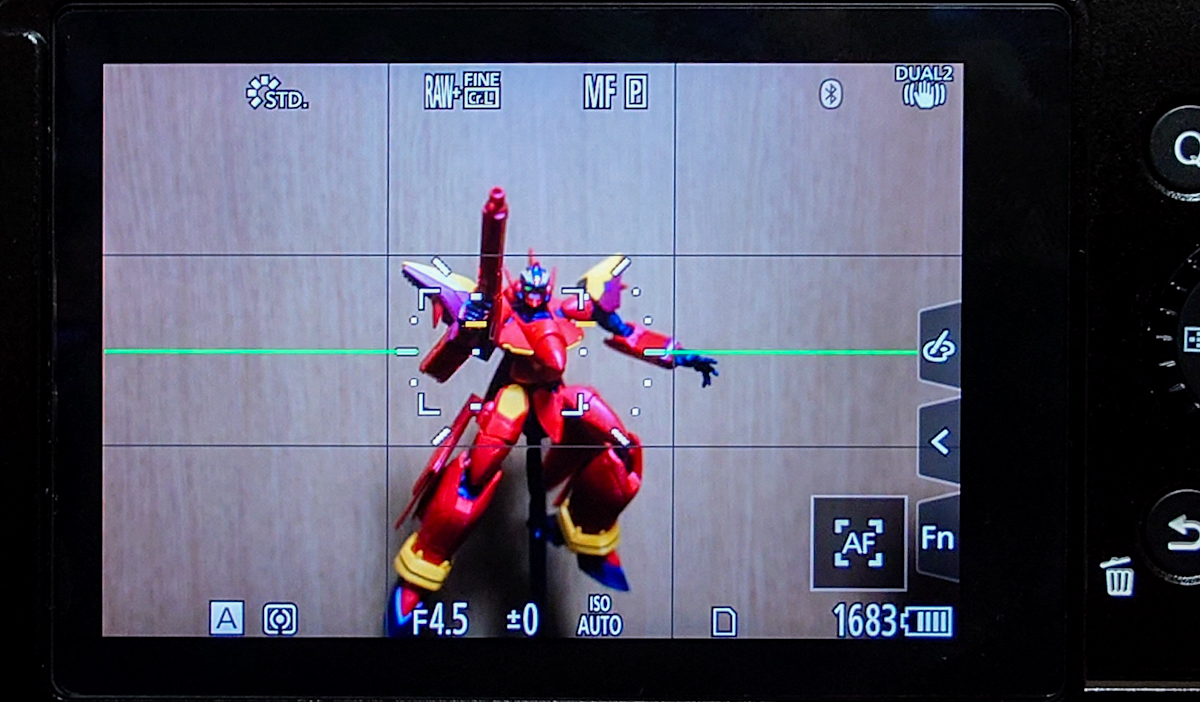
そんな時には拡大ピーキングを使えばかなり楽になります。
撮りたい被写体をフレームに入れて、リアダイヤルの左ボタンを押すと拡大画面に切り替わります。
こんな感じで左上に【5.0X】と表示されている事から5倍に拡大されているのが分かります。
右上の表示を見ても分かるように、タッチパネル内でスライドさせれば他の部分に移動させることが出来ます。

左下には【0.1X】と【1.0X】という表示がありますが、この状態でフロントダイヤルを回すと0.1ずつ拡大率が変わります。
リアのダイヤルを回すと1ずつ拡大率が変わるので、意外と細かい微調整が可能だったりします。
ピンポイントで狙いたい場合や物凄く分かりにくい状況なんかだと倍率を上げるとピント合わせが楽になります。
リアダイヤルを回したので6倍に拡大されました。
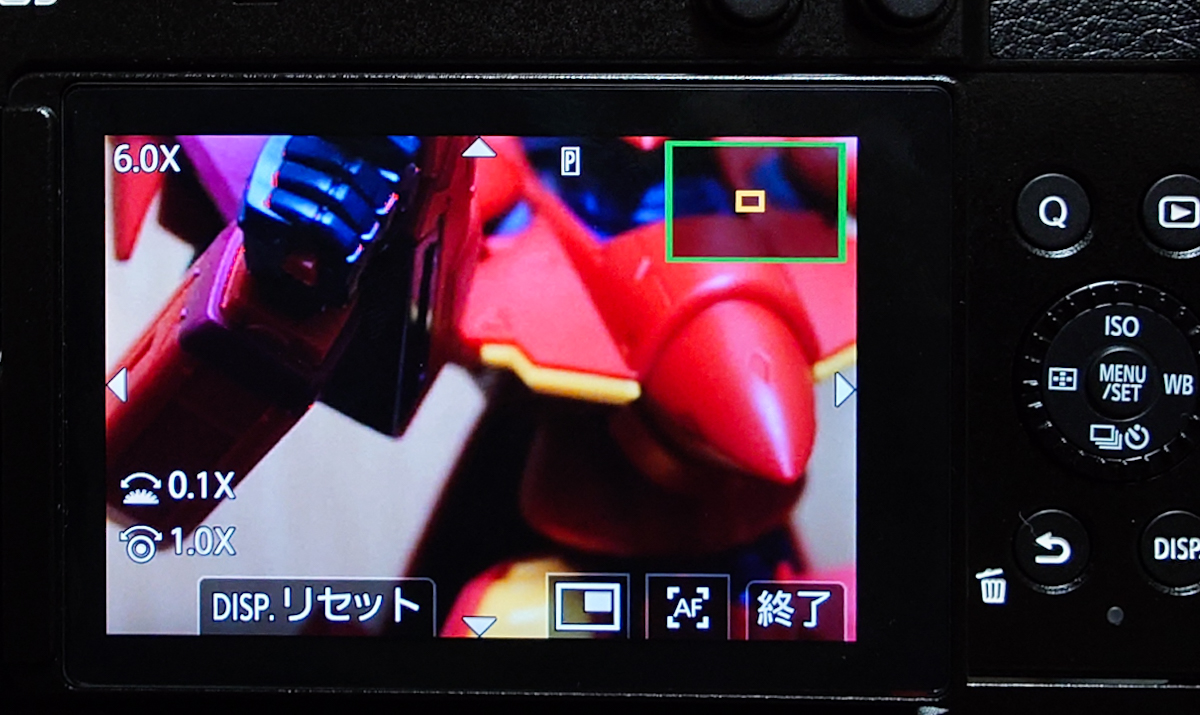
自分はピーキングの色を赤にしているのでちょっと分かりにくいですが、ピーキングを有効にしていると拡大した時にわかりやすいので意外と撮りにくくはないですよ。
シャッター半押しで元に戻るので、薄いピントでなければ構図調整も後からできるので、意味合いが分かればEVFレスでもそこまで気にならずに使う事が出来ます。
ちょっと嵩張るけど外付けLCDファインダーがオススメ
因みに自分は背面液晶をファインダーにしてしまえるLCDビューファインダーを取り付けています。
これがあれば液晶が見難い場合でも全く問題なく画面が見れますし、液晶画面の明るさを弄る必要もなくなります。
接眼部分には拡大レンズが入っているので、正直滅茶苦茶見易いです。
多少後ろに嵩張る事になりますが、不要時やバリアングルを使用する時にはスライドさせるだけで直ぐに取り外せるので、あまり撮影の邪魔にはなりません。
Z30をメインに使っていた頃に知っていたら、間違いなく買っていただろうなというくらいに便利なアイテムです。
まとめ
当初はLUTなどを含めて、他のカメラに比べると自分好みの絵作りがしやすいという点が気に入って購入したLUMIX S9ですが、使っていくと思っていた以上に快適に撮影が出来て楽しいカメラだなと思いました。
多機能が故に煩雑な部分もメニュー登録などを活用する事で、あまり細かい事を考えなくても直感的に使えるようになってきたのは嬉しいポイントですね。
後はレンズフードを含めた上でコンパクトなレンズが沢山出てくれたら嬉しいかなぁ・・・

