はじめに
何気に不便なスマホとPCの連動
普段スマホを使っていて写真を撮ったりとか、デジカメからスマホに転送した写真をスマホ内で補正を掛けたりするわけですが、PCでブログを書く時にはそのままスマホで補正した写真を引っ張ってきてリサイズを掛けた方が楽だったりします。
iPhoneを使用していた時にはiCloud Driveを使ってMac、Windowsとのファイル共有を行っていました。
まぁこの辺りはAndroidでGoogle Driveを使っても変わらないわけなんですが、これらのドライブ系ってアップロードしても反映されないとか、反映されるまでのタイムラグがあったりして、直ぐに使いたい場合とかに不便なんですよね。
Googleドライブに4ファイル送信しているのに1ファイルしか反映されないとかよくあるので、マジで不便。
まぁそれを回避しようと外付けドライブとか色々と試しましたが、やっぱり煩雑さは付いて回ります。
なんかAndroidでフォーマットした系だと破損ドライブ扱いになったりMacで読めなかったりといったふべんさもありますしね。
iPhoneでも最終的にはAirDropを使ってファイル共有をしていたわけですが、改めて結局単体転送が一番楽だなと思いますね。
Quick Shareってなんやねん?
Quick ShareはAndroid版のAirDrop
なんだかんだでAndroidをメイン端末に変えてから5か月ほどが経過しました。
iPhoneの方が安定していた感はありますけど、Androidの方が便利な部分もあったりしてどっちがいいかは何とも言えないかなぁって感じなんですが、ファイル共有に関しては相変わらずGoogle Driveを使用していました。
で、ふとXperia 1VIの通知ドロワーのなかに『Quick Share』というものを発見しました。
今までは全然気にもしなかったのに、ふと気になってしまったのも何かの縁。
ちょっと調べてみるとAndroid版のAirDrop的な機能という事が分かりました。
これは使うしかないんじゃね?
PCと共有できるのはWindowsのみ
現在はGoogleからWindows用のQuick Shareアプリが配信されています。
これをWindowsパソコンにインストールしてスマホと同じGoogleアカウントでログインすれば簡単に共有が出来ます。
Mac用に関しては開発中という噂もありますが、実際に出るかどうかも分かりませんし、同等機能のサードパーティー製アプリを使用すればMacでも共有は可能なようです。
Google Quick Shareアプリのインストールと設定
Quick ShareアプリはGoogleからダウンロードが可能です。
インストールすると以下のようなログイン画面が表示されます。
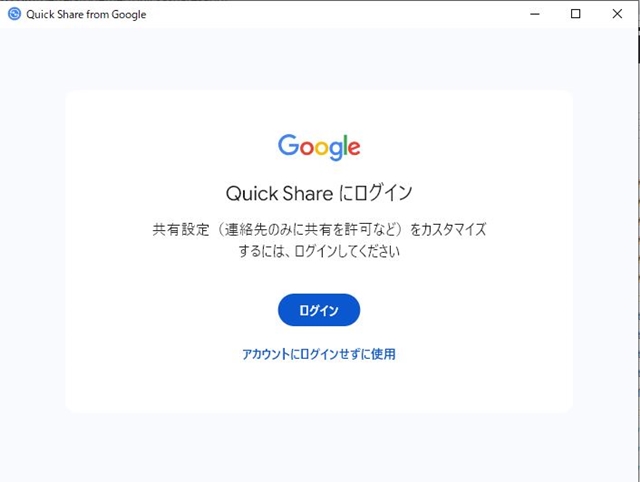
Googleアカウントでログインすれば直ぐにQuick Shareの設定画面に移行します。
そのままでも使えますが、セキュリティとかを考えると一応設定を変えている方がいいかもしれません。
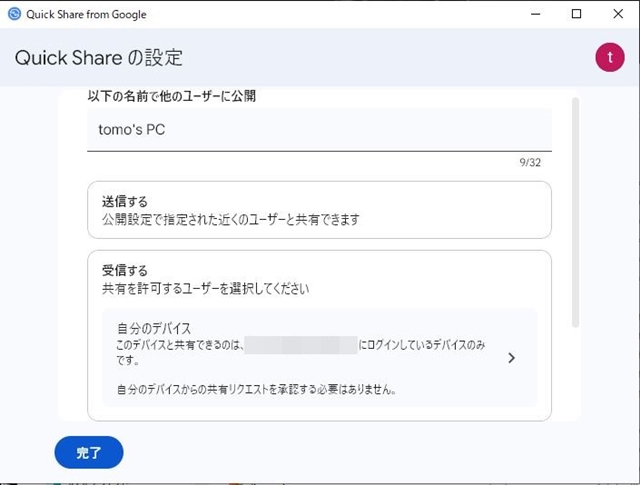
「受信する」の設定は[連絡先からの受信を許可]になっているので、ここを変更します。
> の部分をクリックすると「デバイスの公開設定」に切り替わります。
デバイスの公開設定ではドロップダウンリストが表示されるので「自分のデバイス」を選択すればOK
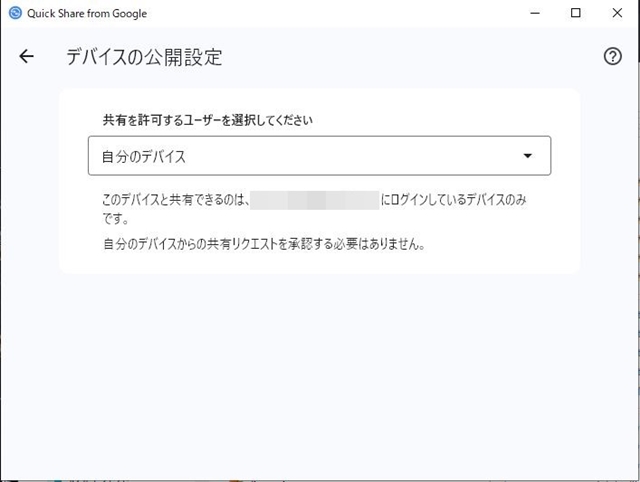
自分のデバイスからしか受信できないのでややこしい事態を防ぐ事が出来ます。
「すべてのユーザーからの受信を許可」にすると昔流行ったエアドロップテロみたいな事になりかねないので、注意してください。
設定自体はこれで完了。
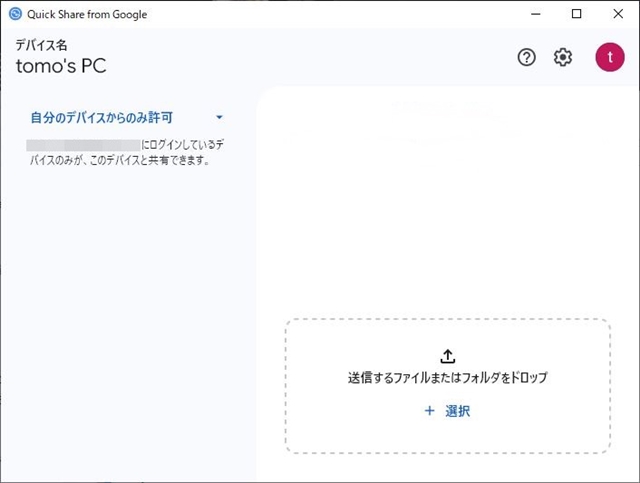
後の操作は基本的にAirDropと変わらない感じになります。
Quick Shareでのファイル転送
PCからスマホへ転送
PCからスマホに転送する場合はQuick Shareアプリの上にファイルをドラッグ&ドロップすれば大丈夫。
ファイルを選択して右クリックのコンテキストメニューにある[Quick Shareで送信]を選んでも以下の画面が起動します。
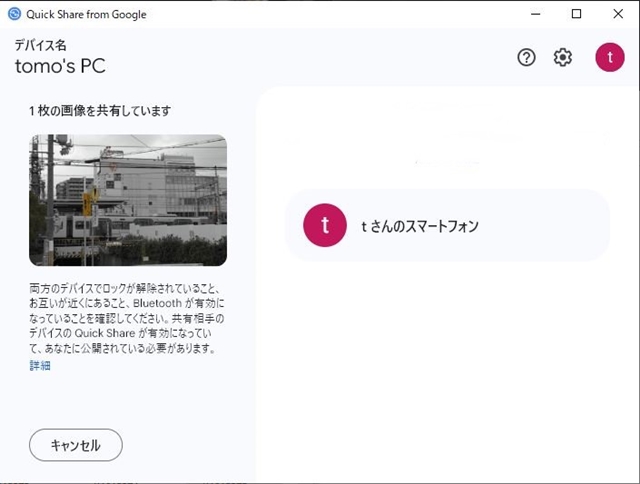
ここで送信するスマホを選択すれば自動的にスマホに送ってくれます。
スマホ側で確認するとこんな感じ。
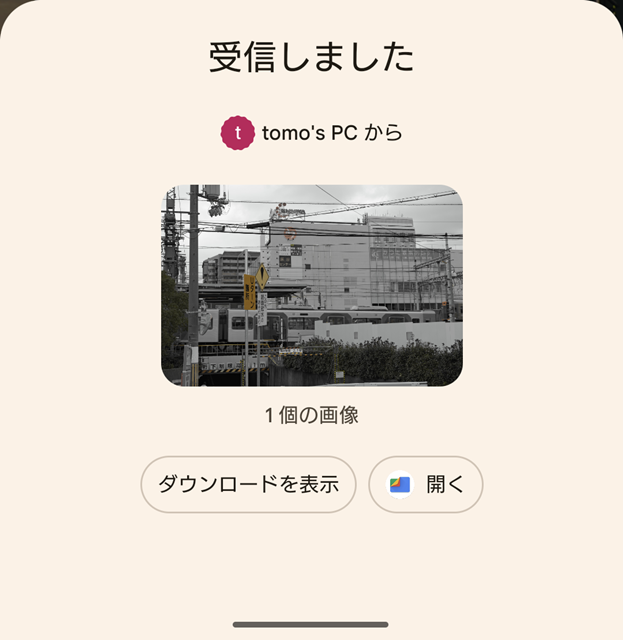
スマホでは「ダウンロード¥Quick Share」フォルダに保存されます。
スマホからPCへの転送
スマホからの転送方法は基本的にGoogle DriveだろうがQuick Shareだろうが変わりません。
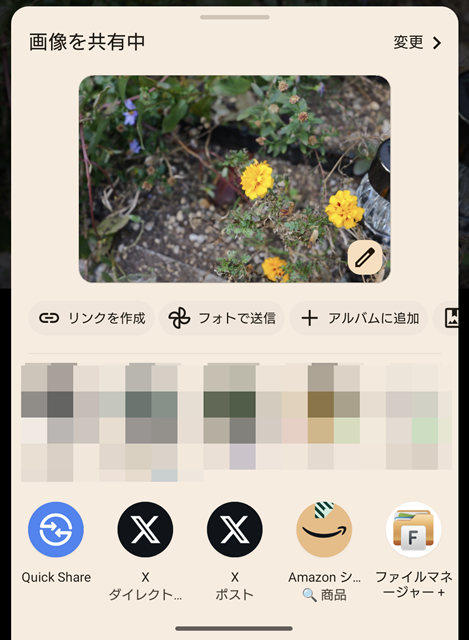
選択して共有ボタンを押すと、共有先に[Quick Share]が出てくるので、それを選ぶだけ。
Quick Shareの画面が起動して送信先のPCが表示されます。
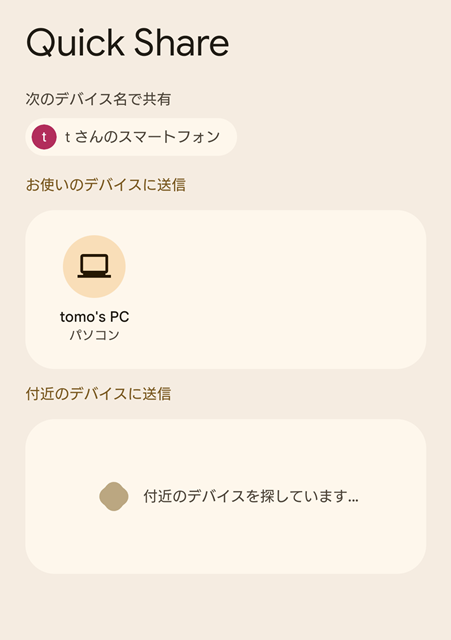
複数デバイスの同時使用なら分かりませんが、自分のデバイスにする事で凄くシンプルな画面になっています。
ここで自分のPCをタップすれば送信が開始されます。
そして送信完了。
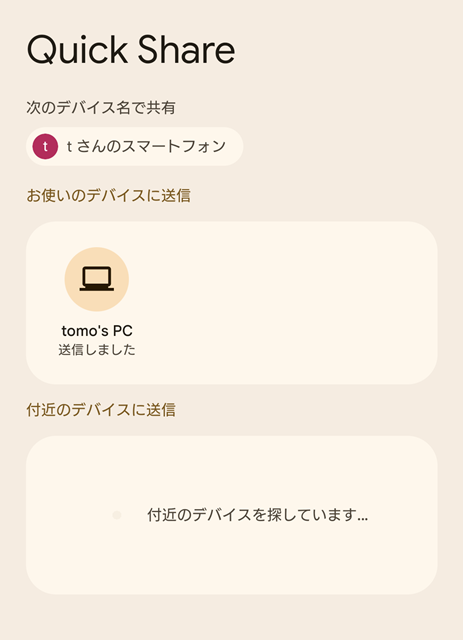
PC側ではダウンロードフォルダに転送されるので、転送したファイルを探すのも楽。
Quick Shareの活用方法
こういった機能って他人と簡単に共有できるというのがメインなんだとおもうので、若い人とは恐らく使い方が違うかなと思います。
別に他人と共有しなくても、このQuick Shareを使えば色々な事柄が楽になるなと思いました。
バックアップの手間が楽になる
スマホの中はスマホで撮った写真やデジカメから転送した写真、ダウンロードしたファイルなど色々な物が混在しているので、AnkerのMagsafeカードリーダーでSDカードにバックアップを取っています。
ただ、本当に必要になるのはスマホで撮った写真のみ(デジカメの写真はデジカメのカードからPCに直接保存している)なので、自分のスマホでの撮影枚数なんかを考えたらQuick ShareでPCに送ってしまった方が処理が速いなと思いました。
混在するファイル量が増えるとスマホで撮ったものだか分からなくなってしまうので、PC使用時に手軽にバックアップできるようになるのは本当に楽です。
クラウドサーバーの容量を消費しなくて済む
今までだとどうしてもクラウドサーバーのGoogle Driveを経由していたので、特に動画ファイルなんかを送ろうと思ったら容量を圧迫するし、反映されるまでの時間も結構掛かっていました。
しかしQuick Shareを使うとそのまま送れるので、Google Drive経由で送ってたのは凄く無駄だったなと感じました。
数ファイルくらいならSDカードを経由してPCに取り込むよりも全然早いので、ファイル数が多いとかとんでもなくサイズが大きいとかでなければQuick Shareを使う方が早いですね。
サーバーの空き容量を気にしなくてもいいのも精神的な圧迫感もないしね。
まとめ
もっと早く使えばよかった
と思えるくらいに便利です。
Macでサードパーティー製のアプリを使ってでも活用したい気はしますが、Googleアカウントで直入りする事を考えると、インストールするアプリはちゃんと調べて選ばないと怖いかなぁ・・・
Macでも使えるようになったら楽ではあるんですが、別にWindowsだけでも問題ないかなぁという感じですね。
Windowsに転送→外付けSSDに定期的にバックアップを行えばいいだけの事だし、元々iPhoneの時はWinとMacが逆だったわけですしね。
ま、ずっとAndroidを使っていた人にはQuick Shareなんて当然の機能だったのかもしれませんが、Androidには無いと思っていた機能があってめっちゃ嬉しかったです。

