朝早めに起きて出かけようと思っていたんですが、起きたらもうお昼前だったので、予定を変更してゆっくりとした休日を過ごしてました。
そんなわけで、α6700の設定を自分が使いやすい感じに変更したので、初めて買ったけど設定をどうしたらいいねんって方の参考になればと思って記事にしておこうと思います。
操作設定の変更
デフォルトのままだと自分が普段のNikon Zに設定している操作性に比べると不便な場所があるので、極力同じようになるようにしています。
メニューの「セットアップ」ー「操作カスタマイズ」ー「カスタムキー/ダイヤル設定」の上面

②のC2にピント拡大を割り当てました。
マニュアルレンズを使っている時などにピーキングだけではイマイチピントが分かり難い場合があるので、このボタンを押すことでフォーカス部分の拡大ができるようになります。
マウントアダプターでオールドレンズを使う方や中華系のMFレンズをよく使われる方にはオススメ。
同じ画面の一番下、「ダイヤル/ホイール」を設定します。
Mモードの時はAV/TVでいいんですが、SモードやAモードでは楽に露出補正を使いたいので、Mモードとその他のモードを分けるにチェックを入れています。

フロントダイヤルにはAV/TV、リヤダイヤルには露出補正を設定しています。
③のコマンドダイヤルにはISO感度を割り当てれば使い勝手が上がるんでしょうが、電源ONのまま持ち歩いている時に首から下げてて服とかに当たって動くのも嫌なので、コマンドダイヤルの右のISOボタンでいいかなと思って何も割り当てていません。
ちょっと不便に感じたらコマンドダイヤルに割り当てるかもしれません。
電子音の消去
ピントが合った時に鳴るピピッという電子音ですが、必要ないので切っておきます。
これは画像の通りに「セットアップ」ー「サウンドオプション」ー「電子音」を切りにするだけ。
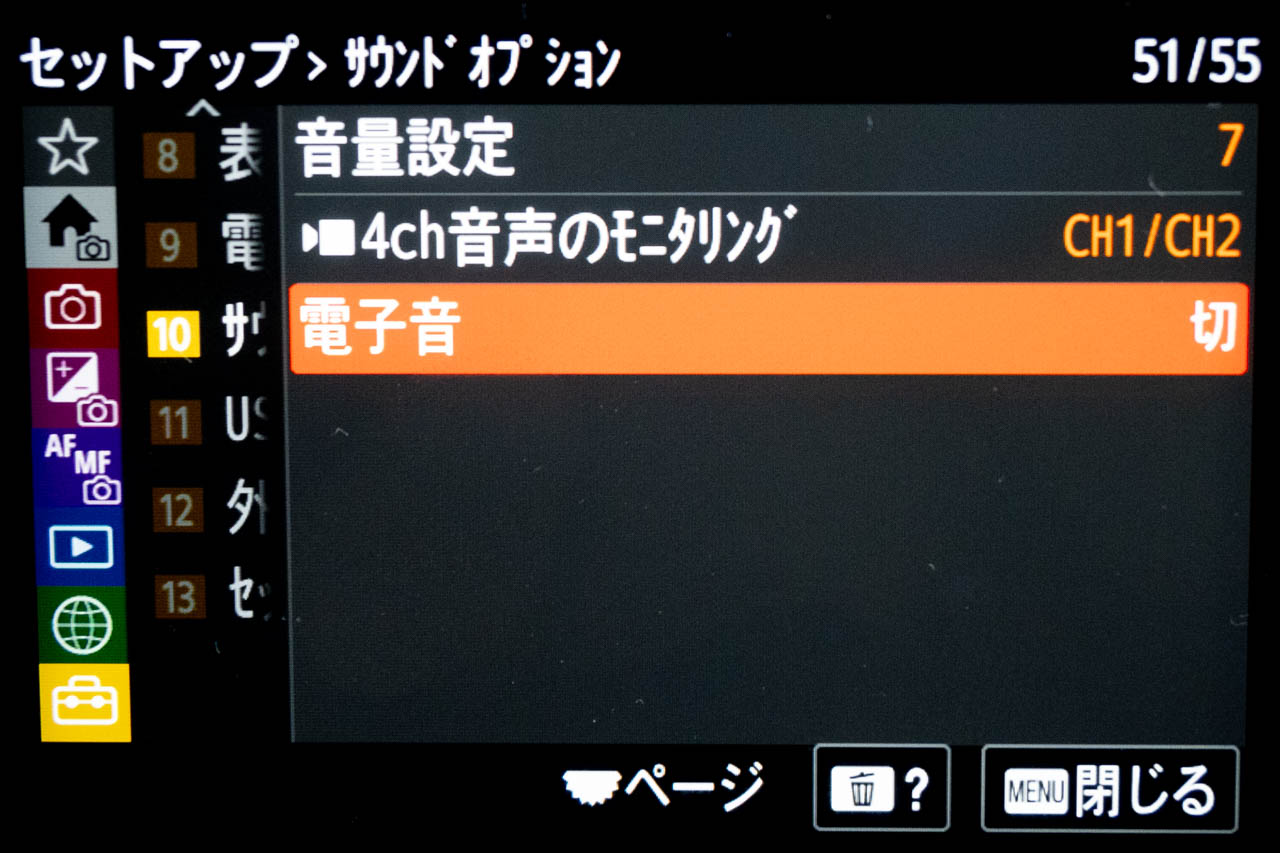
グリッドラインの表示
グリッドラインを表示すると、構図を取りやすくなるので、基本的に表示するようにしています。
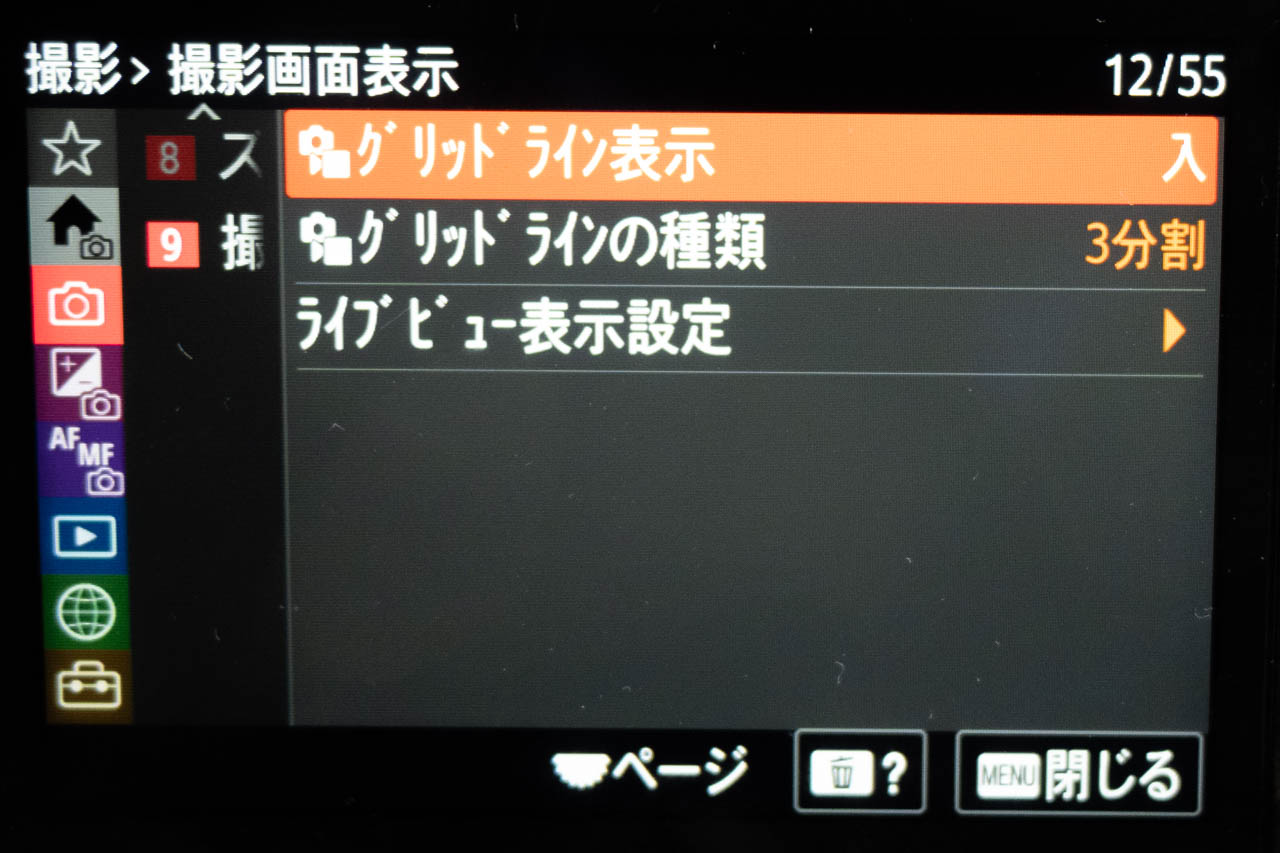
「撮影」ー「撮影画面表示」ー「グリッドライン表示」を入りに
「グリッドラインの種類」を3分割を選択しています。
グリッドラインを表示するとこんな感じで画面に縦横3分割のラインが表示されるようになります。

画質や記録方法の変更
「撮影」ー「画質/記録」で画質の設定が行えます。

保存ファイル形式がJPEGだけだったので、RAW+JPEGに。
RAW記録方式をロスレス圧縮に変更
JPEG画質はエクストラファインに変更しておきました。
ピーキング設定
マニュアルフォーカスの時には拡大しないとピントが合っているかわからない場合があるので、ピーキング表示をONにしておくとピントが合ってるかの確認がしやすくなります。
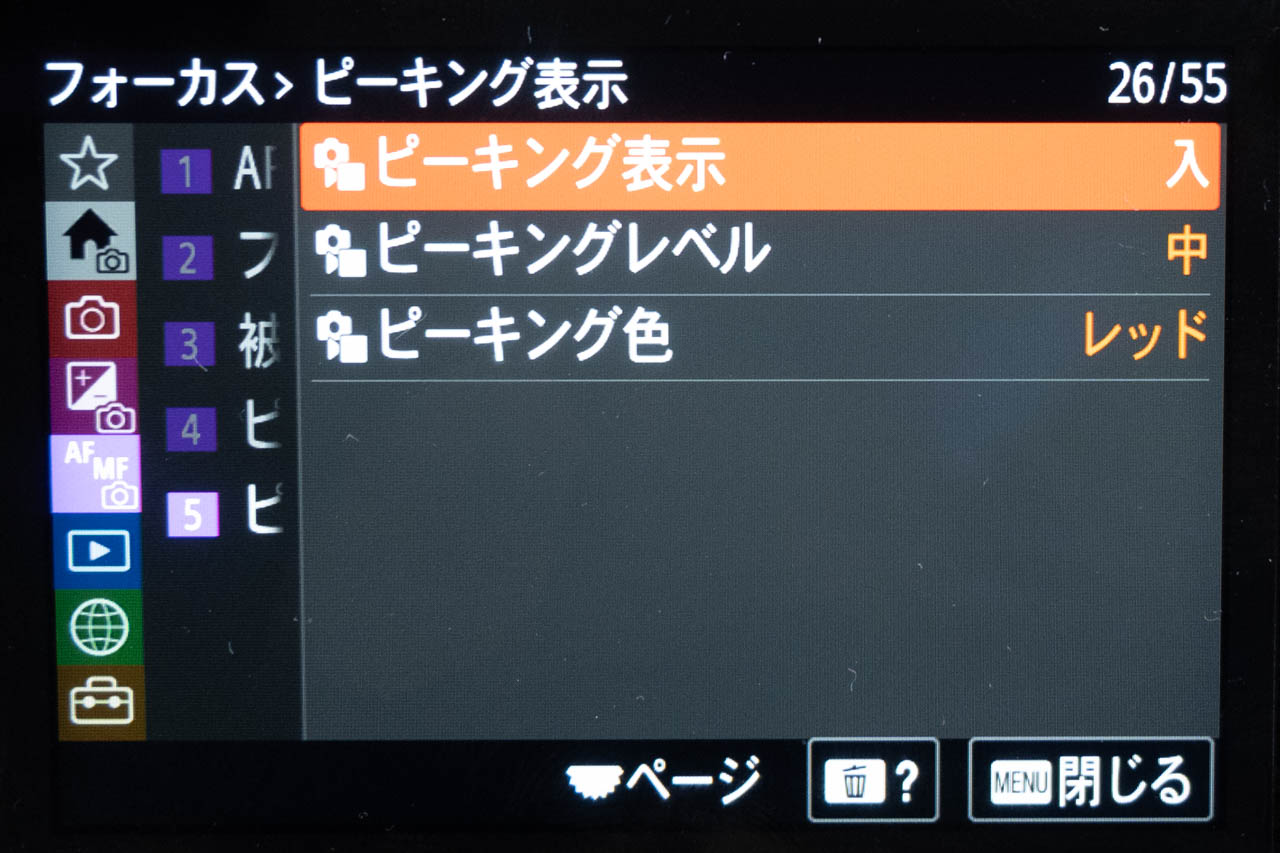
「フォーカス」ー「ピーキング表示」から設定できます。
ピーキング表示を入りにすればOKなんですが、ピーキングの色やピーキングレベルはお好みで設定して構わないと思います。
AF補助光をOFFに
すみません、写真を撮り忘れたので文章だけで。
「フォーカス」ー「AF/MF」ー「AF補助光」をオートから切にします。
AF補助光がある方がいいのかもしれませんが、AF補助光があると暗所で(α6700の場合は)赤いライトが点灯することになり、他の撮影者やみている人に迷惑になるのでAF補助光は新しいカメラを買ったらOFFにしておく方がいいと思います。
撮影後のプレビュー表示
「セットアップ」ー「表示オプション」ー「オートレビュー」を切から2秒に変更
OFFでも問題はないんですが、シングルショットの時には撮れてるかの確認になるので一応2秒に設定しています。
確認は必要なくて再生ボタンで表示する方は切のままでも問題ないと思います。
Fnメニューのカスタマイズ
「セットアップ」ー「操作カスタマイズ」ー「Fnメニュー設定」からFnメニューのカスタマイズが行えます。
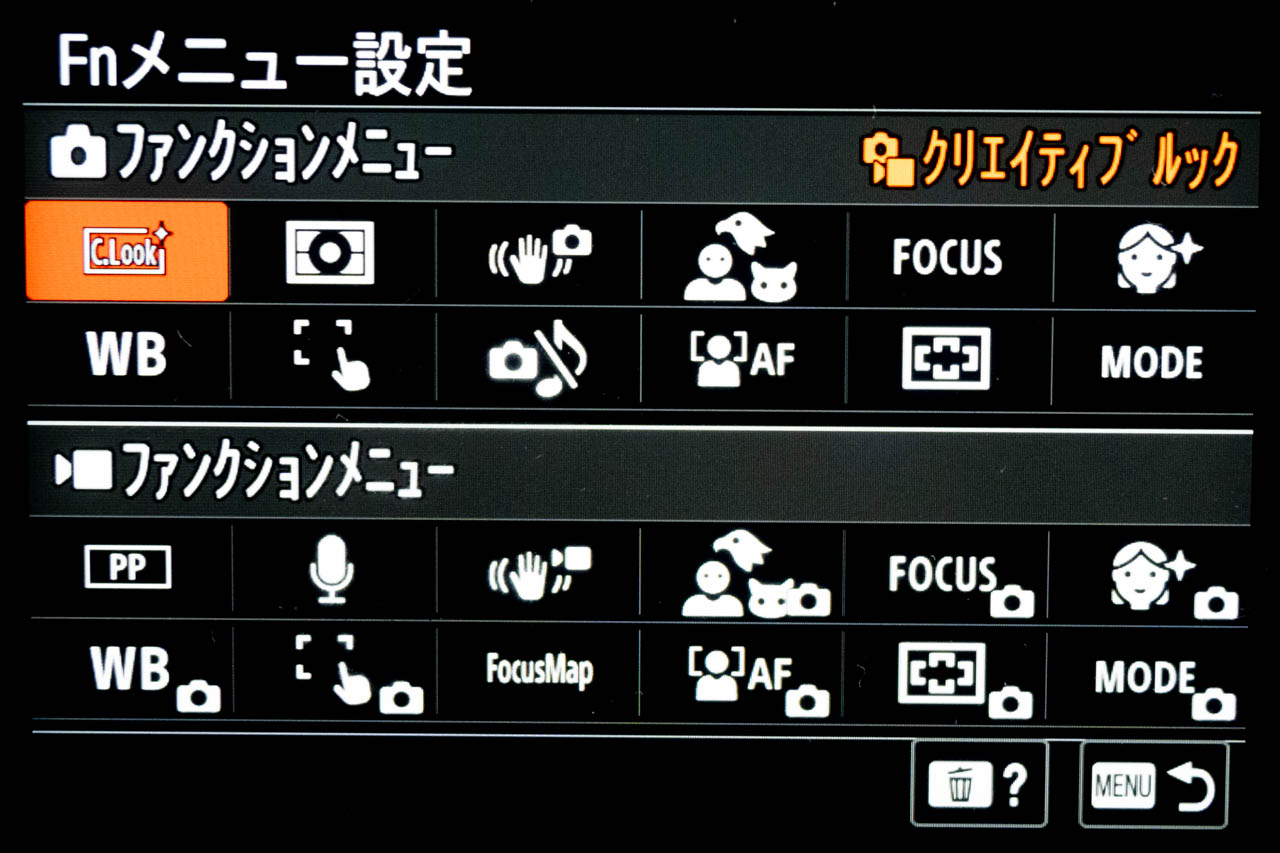
実際に持ち出してないのでデフォルトのままですが、このあたりは必要に応じてカスタマイズしていく必要があると思います。
9/27現在は動画の方の右端上下に「記録形式」と「動画設定」を割り当てています。
ファームウェアのアップデート方法
SDカードにダウンロードしたファームウェアをコピーした後、カメラにセットします。
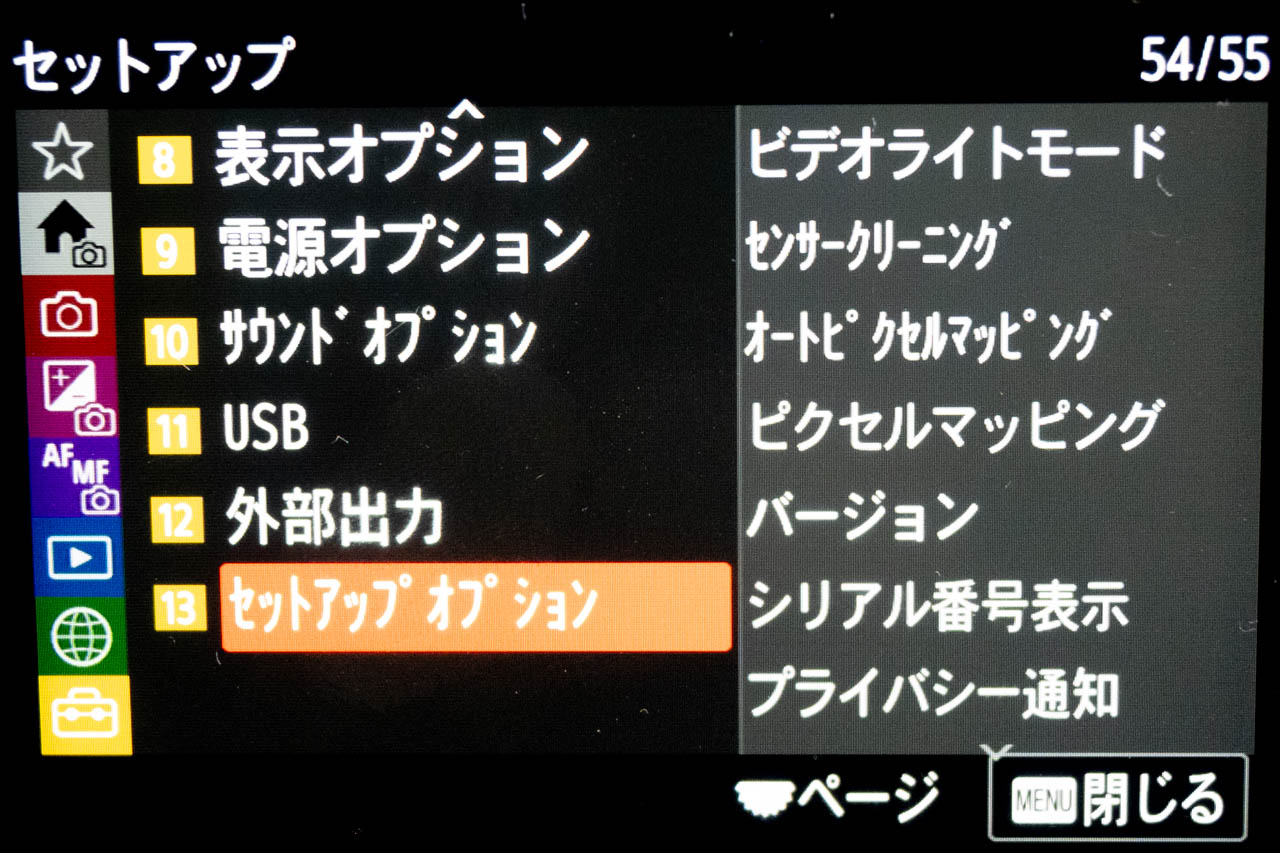
「セットアップオプション」ー「バージョン」を選択
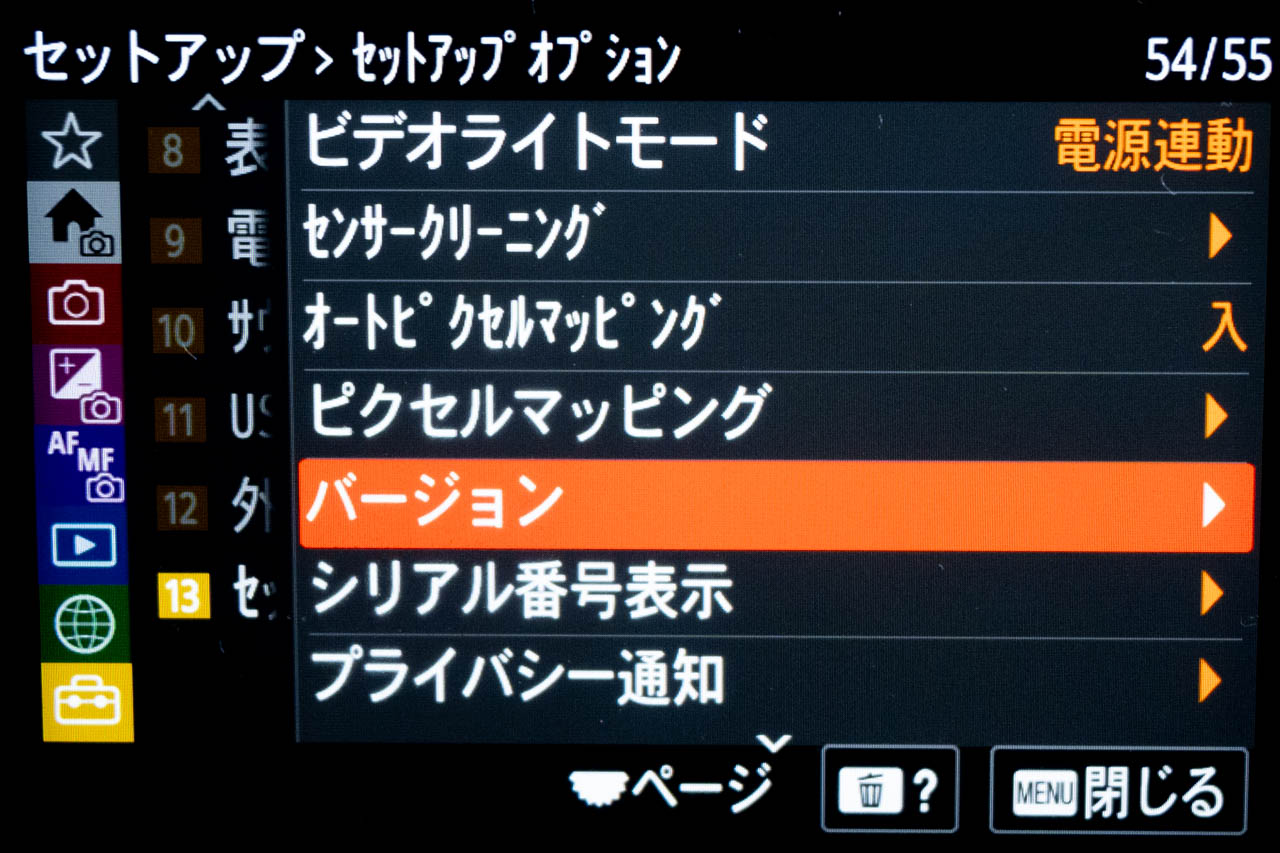
バージョン表示画面ではボディのファームウェアバージョンとレンズをつけていればレンズのバージョンが表示されます。
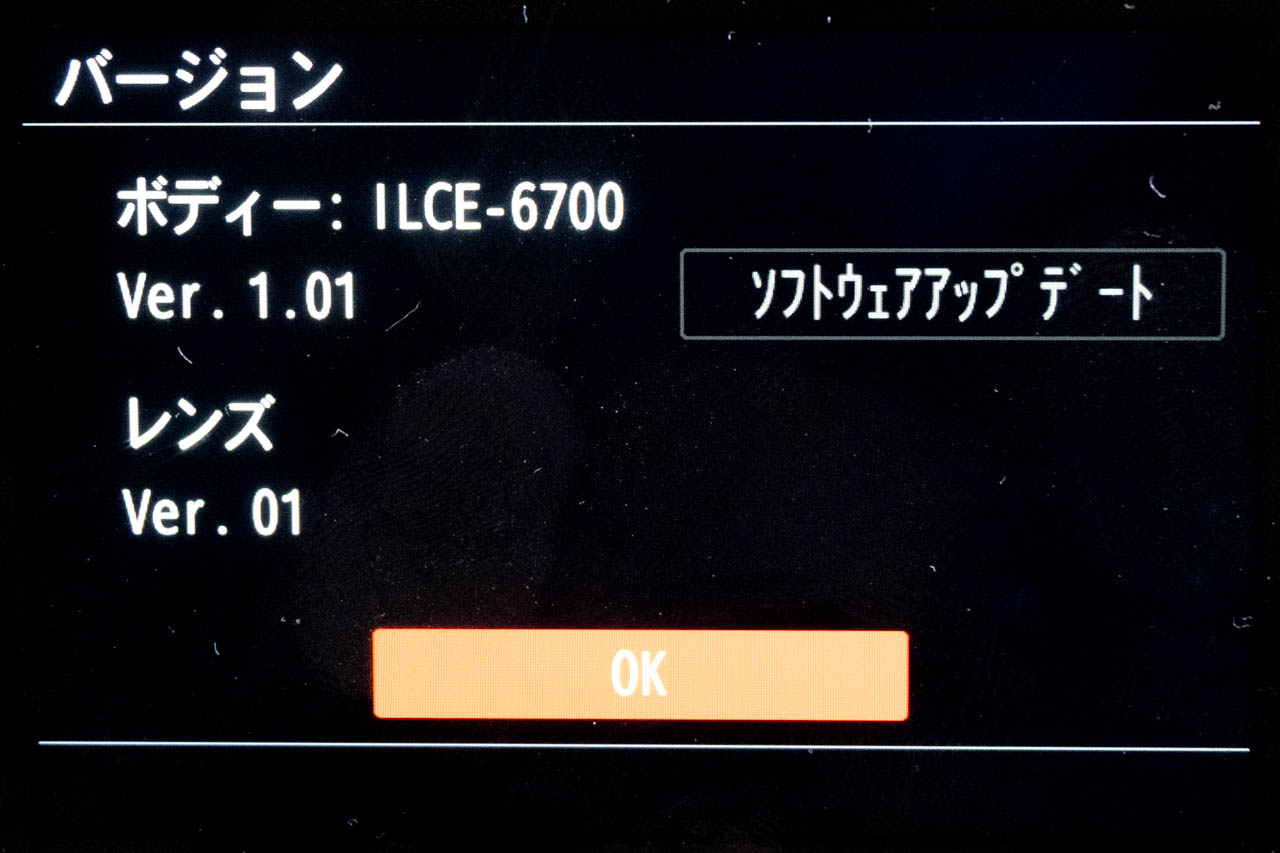
機能購入したα6700のファームウェアバージョンは1.01になっていたのでアップデートの必要はありませんが、今後のアップデートがあった時にはここでアップデートを行う形になります。
フルタイムMFを有効にする
花なんかをAFでフォーカスを合わせた時に、手前の花びらや奥の花びらに合わせたいなんて時があります。
他のカメラだとピントリングを回せばフォーカス位置を変えられたんですが、α6700はピントリングが使えませんでした。
「フォーカス」ー「AF/MF」ー「フルタイムDMF」を「入」にする事で、AFを合わせてからのピントリングでの調整が可能になります。
写真再生時の拡大縮小の方法
写真再生時に[AF-ON]ボタンで拡大、その後ジョグダイヤルで拡大縮小が行えます。(センターボタンで元のサイズに戻る)
ジョグダイヤルに気付いてなかったのでデカい拡大と元のサイズしかないのかと思ってました(;´Д`)
「再生」ー「拡大」で初期倍率や拡大位置の初期設定が出来ますがデフォルトのままでいいかもしれません。
モードダイヤル1~3への撮影設定の登録方法
α6700では自分で設定した撮影設定をモードダイヤルの1~3に登録する事が出来ます。
AF設定などだけではなく、自分で調整したホワイトバランスも記録してくれるので、自作して自分好みの色に調整したクリエイティブルックとホワイトバランスの状態でモードダイヤル1~3のどれかに登録しておけば、ダイヤルを回すだけでその状態で撮影する事が出来ます。
ホワイトバランスをいちいち変更する必要がなくなるので、色々なクリエイティブルックを切り替えるのであれば活用すると便利になります。
メニュー画面の中から、撮影>撮影設定>[MR]撮影設定登録から設定を登録できます。
登録画面では1 2 3 M1 M2 M3 M4の7つに登録する事が出来ますが、本体に記録できるのは1~3で、Mが付いているものはメモリーカード上に記録されます。
本体の1~3に登録したものはモードダイヤルの1~3で呼び出すことが出来ますが、メモリーカード上の撮影設定は、モードダイヤルを1~3の状態にして、メニューの撮影>撮影設定>[MR]撮影設定呼び出しから呼び出すことが出来ます。
撮影設定を呼び出したとしても、設定しているモードダイヤルの番号に上書きされるわけではないので、気軽に使う事は可能です。
但し、メモリーカード上の撮影設定はカメラ本体からメディアのフォーマットをすると消えてしまうので、必ずPCなどにバックアップを取るか、撮影設定用のSDカード(容量が小さくて使わなくなったものなど)を用意して、フォーマットをしても困らないようにしておく必要がありそうです。
設定ファイルがある時は本体バッファなどに一時記録してフォーマット後にSDカードに戻すって感じの事をファームウェアでやってくれたらいいんですけどね・・・
詳細に関しては以下のクリエイティブルックをカスタマイズした記事を参照していただければと思います。
パワーズームレンズ使用時のズーム設定(動画のみ)
パワーズームレンズを装着した場合、ズームレバーで広角←→望遠のズーム操作が出来ますが、メニュー画面の[撮影]ー[ズーム]の項目を設定する事でズームのスピードを調整する事が出来ます。
但し、これらの設定が有効になるのは動画モードのみのようで、写真モードでは速度を最高にしようが最低にしようが変化しませんでした。

一番上のズームを選ぶと下の画面になります。
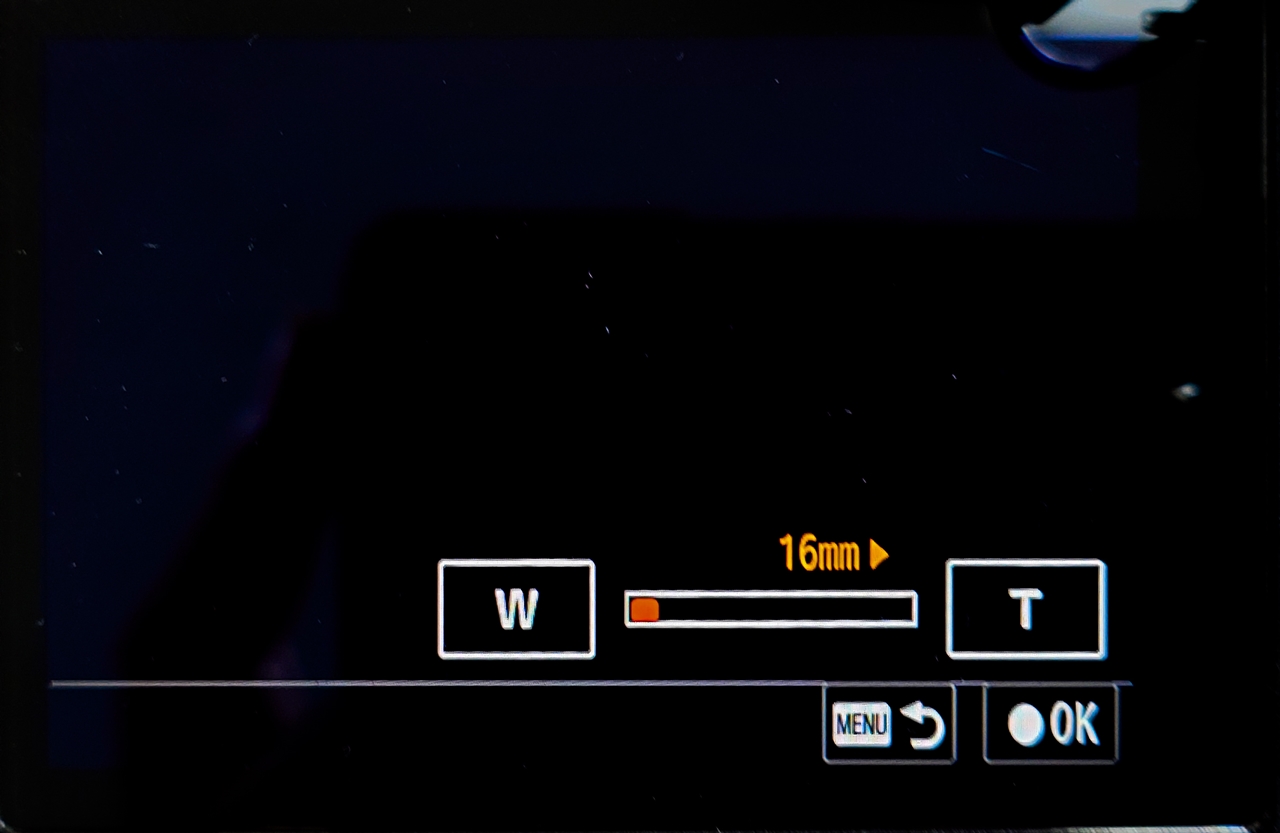
タッチパネルの場合は[W]と[T]を押す事でズーム操作が出来ます。
α6700にはZV-Eシリーズのようなズームレバーが存在していないので、操作カスタマイズでどこかのボタンにこれらを割り当てる事で、片手でズーム操作も出来るようになります。
ズーム範囲の設定
また、設定画面は写真モードで撮影したためにズーム範囲がグレーアウトしていますが、動画モードで設定をする場合は3種類から選択して範囲指定が行えます。
・光学ズームのみ:レンズの焦点距離の範囲内でのズーム操作
・超解像ズーム:画像劣化の少ない画像処理を用いて光学ズームの範囲を超えての撮影が可能
・デジタルズーム:超解像ズームの範囲を超えた場合、画質が劣化するが倍率の高いズーム撮影が可能
という事なので、画質に拘るのであれば光学ズームのみ、ある程度許容するのであれば超解像ズームに設定しておくと、もう少し距離があれば・・・という場面で役立つ場合があります。
ズーム速度の設定
ズーム速度の設定項目が2つ存在しますが、1つは本体に割り当てられたズーム操作の動作スピードで、もう一つがリモコン操作時のズームスピードの設定になります。
こちらが本体カスタムキーの設定画面。

スタンバイ時と録画時のズーム速度が個別に設定できるようになっています。
こちらはリモコン使用時のズームスピード設定画面ですが、スピードタイプという項目が存在します。
[可変]か[固定]かを選べます。
可変だとリモコンのズームレバーの操作具合で速度が変わるんだと思うんですが、ゲーム機のアナログスティックを微妙に入れて歩くのと同じで、微妙な速度調整が面倒臭そうとかっていう事であれば、スピードタイプを固定にしておく方が楽かもしれません。

どちらもデフォルトでは3になっていると思いますが、リモコングリップなんかに載せていてもレンズを手で操作できるのであれば、ズームリング操作で一気にズームも出来るので、少し遅めに設定している方がスムーズな動作になる気がします。
α6700本体へのズーム操作の割り当て
上の説明で液晶画面にズーム操作レバーが表示されるのはされるんですが、他の操作をすると画面から解除されてしまうので、あまり使わないボタンなどにズーム画面を呼び出す設定を割り当てておくといいかもしれません。

自分は動画撮影時にはC2ボタンにズーム画面呼び出しを登録しました。
また、ズーム画面の呼び出し以外にもダイヤルの中央ボタンに[ズーム操作(T側)]を、ダイヤルの下押し込みで[ズーム操作(W側)]を割り当てました。

DISPボタンに割り当てが出来たらすまーとになっていいんですけどね。
とりあえずこれで傘を差しながらカメラを片手で持って唐突に動画を撮りたい時にズーム操作を行うといった事も手軽に出来るようになります。
おまけ
カメラストラップのテープは細め
本体付属のストラップをつけてみたものの、やっぱり固かったのでストラップを変更しようと思ったんですが、α6700のストラップ取り付け三角環のサイズが小さくて、普段使っているストラップは取り付ける事ができませんでした。

三角環を取り外してないので通常サイズの三角輪やリングタイプのストラップ金具が着くのかはちょっとわかりません
10/4 追記
三角環の件ですが、ニコンなどの普通サイズの三角環も普通に取り付けられたので、交換して一般的なストラップに交換しました。
首が擦れて痛かった問題もこれで解決しました。

18-135mmの最短距離撮影
最短撮影距離45cmなので作業テーブルだとまぁ普通に撮影できます。

18mmで撮影
こっちが135mmで撮影

普通に使い勝手がいいです。
動画ファイルの保存フォルダ
通常のデジカメであればほとんどのカメラが「DCIM」というフォルダの中にRAWやJPEGと一緒に動画データも保存されますが、α6700の場合は違う場所に保存されます(設定で変更可能かもしれませんが、デフォルトでは違いました)
動画ファイルはSDカード内の「PRIVATE」ー「M4ROOT」ー「CLIP」の中に保存されています。
PCにバックアップする際にはこのフォルダまたは中のファイルもバックアップするようにしてください。
DCIMフォルダをPCに落としたから大丈夫と思って、カメラでフォーマットしてしまうと動画データが消えてしまう事になるので、くれぐれもご注意を。
動画撮影時の手ぶれ補正設定
動画を撮るならもっと広角レンズで撮ると思うんですが、キットレンズのE 18-135mmしか持っていないので、18mmで手ぶれ補正の効果を確認してみました。
●撮影方法
E 18-135mmの18mm広角端
グリップ部分を持って通常速度での歩行撮影
動画前半が手ぶれ補正スタンダードで、後半が手ぶれ補正アクティブになります。
歩行速度はどちらも変わっていませんが、アクティブの方が揺れ方がかなり軽減されてます。
ただ、アクションカメラでもそうですが、補正が効きやすい方がクロップ率が上がるので、スタンダードよりもアクティブの方が画角が少し狭くなるという事が公式の製品ページにも記載されていますので、また今度スタンダードとアクティブでの画角の違いを載せようと思います。
Nikon Z30との比較
マウント径が大きいのでどうしてもZマウント機の方が大きくなってしまいますね。

EVFのアイカップがある分だけ飛び出しちゃうのでどうしても厚みとしては増してしまいますね。
一眼タイプでもよくある事ではあるんですけど・・・

手ぶれ補正を搭載しているので本体の厚みは仕方ないんでしょうね。
何気にE PZ 16-50mmだったらEVFの飛び出しを除けば厚みも差がないのかもしれませんね。
まぁZ30には4Kクロップがないので、動画を撮るならZ30の方が扱いやすいので併用していくことに変わりはないんですけどね。



