何度かパソコン工房のBTOパソコン『LEVELΘ』のマザーボードをASRockのA620MからB650M PG Riptide WiFi Whiteに変えたのは記事にしているわけなんですが、今回はある意味でその最大の目的でもあったPCにThunderboltインターフェースを追加するということをやってみました。
正直、普通に使うのであればUSB3.2 Gen2の10Gbpsの転送速度があれば外付けHDDでもちょい速めのSSDなんかでも十分だったりするんですが、折角なので以前作ったThunderbolt接続の外付けSSDをフル活用できるようにしたかったんですよね。
ということで、早速開封と組み込みを行っていきます。
購入したのはASRock Thunderbolt 4 AIC R2.0インターフェースカード
ASUSなんかからも同じようなThunderbolt4のインターフェースカードは発売されているんですが、マザーボード状にあるTB用の端子とインターフェースカードをケーブルで繋いでやる必要があるようなので、マザーボードと同一メーカーのものを選ぶ方が安全かなぁということでASRockのものを購入しました。

他のメーカーの物でも動くのかもしれないけど、動かなかった時の原因の切り分けが面倒かなと・・・(´・ω・`)
本当はもっと後の時期に買うつもりだったんですが、結構どこのサイトで見ても在庫なしの売り切れ状態になっていたので、最悪ディスコンとかになってたら嫌だなぁと思って思い切って買うことにしました。
マザーボードとの接続はPCI-Express3.0 x4の接続になります。

背面端子はThunderbolt4のType-C端子が2つとDisplayPortをThunderbolt接続にするための入力端子が2つあります。
内部は設定用のジャンパーとマザーボードとの接続用端子のみという構成。
使用するプラットフォームに合わせて設定変更が必要
インターフェースカードのヘッダピンが出ている部分はこんな感じ。
左からINTELとAMDを判別するためのジャンパーピン(3組1セット)
マザーボードのTB用5ピンヘッダー端子と接続するためのTBTヘッダー
マザーボードのUSB2.0ヘッダー端子と接続するためのUSB2.0ヘッダー
となっています。

プラットフォーム選択は3組1セットになっているんですが、工場出荷時の初期設定では上の写真のようになっていてINTELプラットフォーム用の設定になっています。
AMDのプラットフォームで使用する場合には真ん中のジャンパーピンを取り外して、下の写真のように右側の4本出ている端子の右側2本にジャンパーピンを差し込みます。

一番最初にやる設定はこれだけなんですが、忘れていると動かないと思うので使用する環境に合わせて設定してください。
マザーボードとの接続&ドライバーのインストール
Thunderbolt4 AICは原則的に対応したマザーボードでの運用が前提条件となっています。
Thunderbolt4 AICに対応した機種でかどうかは取説やASRockのWebサイトで確認する事が出来ます。
という事で、B650M PG Riptide WiFi Whiteの場合はPCI-Expressの4番目のスロットに取り付けます。

写真のようにPCIE4スロットのほぼ直下にTB1という5ピンのヘッダーが出ているんですが、このヘッダーピンがあるかどうかで対応しているかの確認も出来ます。
このTB1ヘッダーピンとThunderboltカードのTBTヘッダーを付属のケーブルで接続します。

位置的に微妙に挿しにくい場所なので、グラボを挿したまま横着したので先にマザーの方にケーブルを差し込みました。
ちなみにこの写真ではまだUSB2のケーブルを接続していませんが、USB2ケーブルも接続は必須です。
USB2.0デバイスをThunderbolt4カードで使わないのであれば、USB2.0ヘッダーケーブルは接続しなくてもいいかと思っていたんですが、USB2.0を接続しておかないとThunderboltはおろか、USBデバイスを繋いでも動きませんでした(;´Д`A
それに気づいたのはかなり時間が経った後なので最初からちゃんとしておけばよかった・・・
そしてThunderbolt4 AICの方にもケーブルを差し込みます。

繋がないと動かないという事に気づいていなかったので、写真ではUSBを繋いでいませんが、USB2.0ケーブルも繋ぎましょう。
USBは無いけど繋ぐとこんな感じ。

ケーブルはマザーのポートの位置の事も考えて長めに作られているので、こういった感じで直近にあるとかなりケーブルが余ってきます。
場合によってはグラボのファンに接触する可能性もあるので注意が必要です。
因みにグラボや本体のDisplayPortとThunderbolt4 AICのDPポートを繋げと書いていますが、Thunderbolt接続のモニターを持っていないとか、モニターをThunderbolt接続しないのであればDisplayPortは繋ぐ必要はありません。
接続が完了したら付属のCDからドライバーをインストールします。
CDを読み込める環境が無い場合はASRockのサイトからThunderboltのドライバーをダウンロードしても中身は同じなので、そっちの方が早いかもしれません。
超重要:BIOS設定を変更しないとデバイスが認識できません
Thunderbolt4 AICの説明書だと繋いでドライバーを入れたら終了みたいな書き方をされていますが、それだけではデバイスを繋いでも認識しませんでした。
何を繋いでも反応しないのでインストールされたThunderboltコントロール・センターで確認してみると、PCIeトンネリングが無効になっているのが原因のようですが、そんな記載どこにもないんですよね(´・ω・`)
恐らくBIOS上で設定するんだと思うんですが、全然どこだか分らなかったのでめっちゃ調べた結果、BIOS画面の階層内に隠れていました。
PC起動時にDELキーを押してBIOS画面に入ります。
UEFIが簡易画面になっている場合はF6キーを押して詳細画面に変更します。
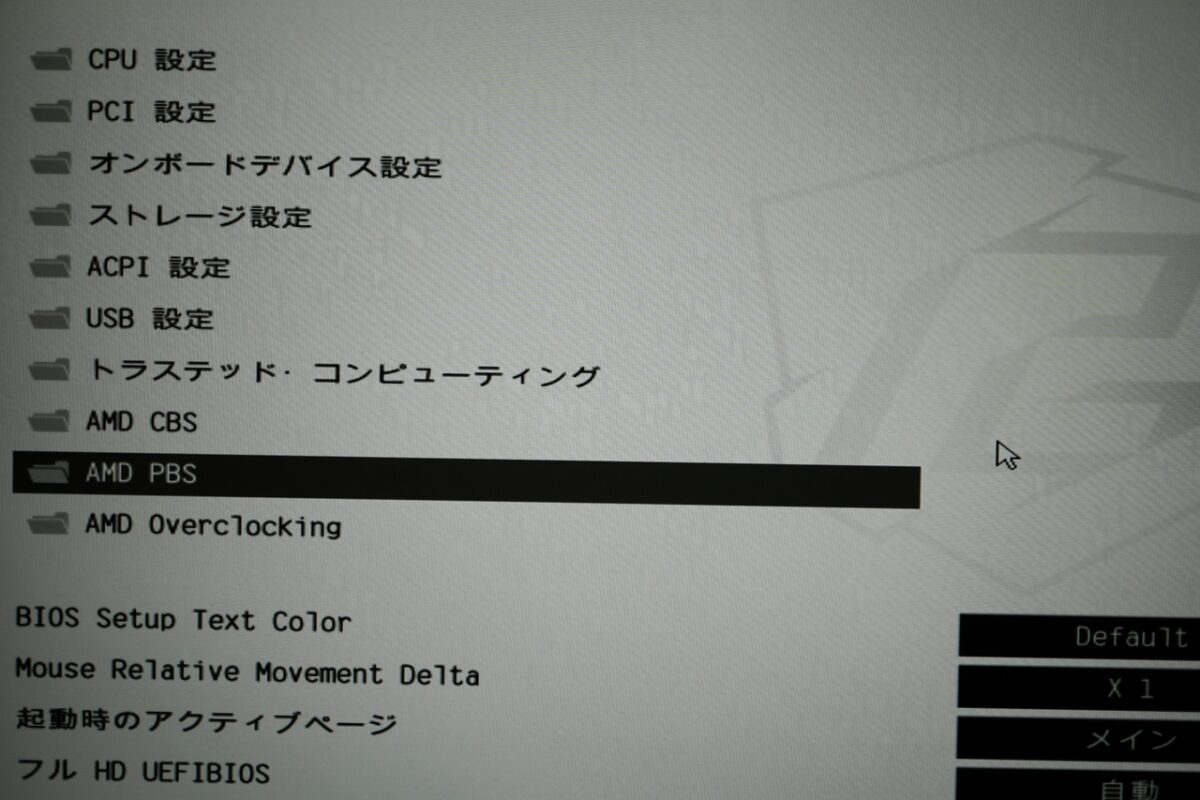
アドバンスドの中にある『AMD PBS』を選択
階層内に入るので、さらに『AMD Common Platform Module』を選択します。
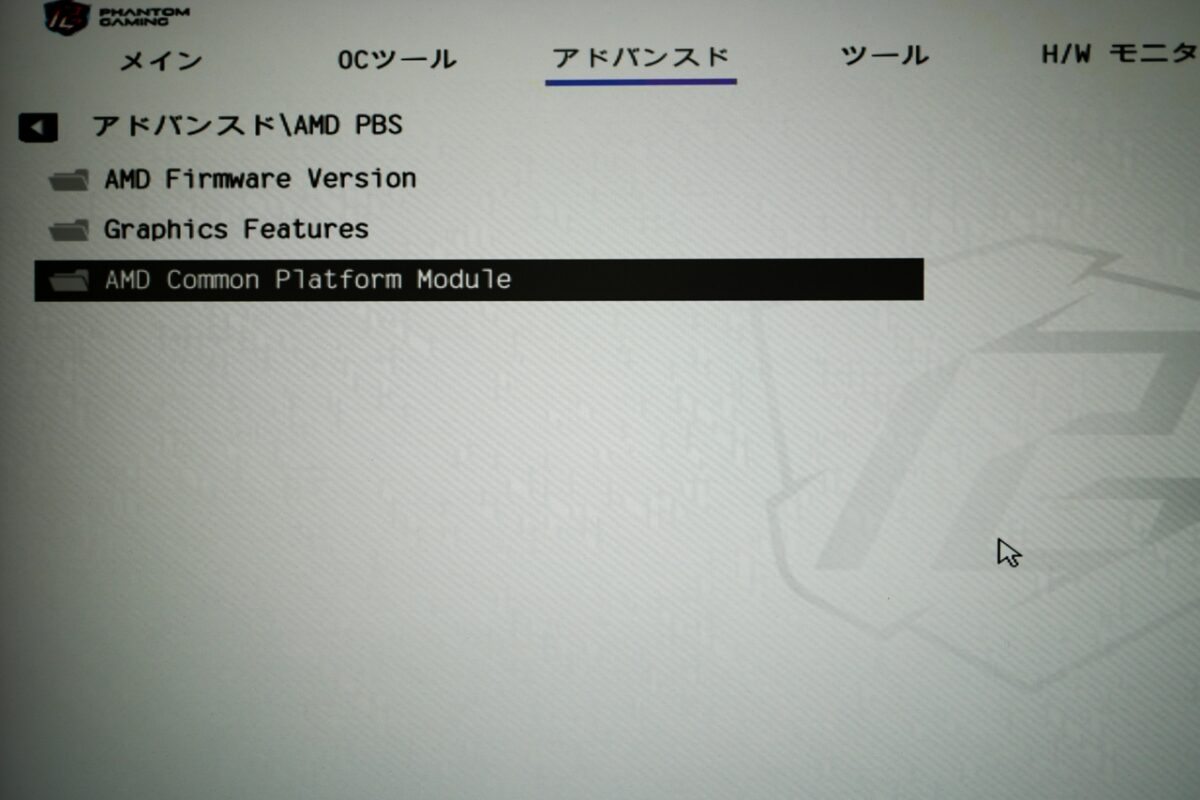
そしたら、その画面の一番下に『Thunderbolt Support』という項目があります。
画像のように標準ではDisabledで無効になっているので、Enabledで有効にしてやればOK。
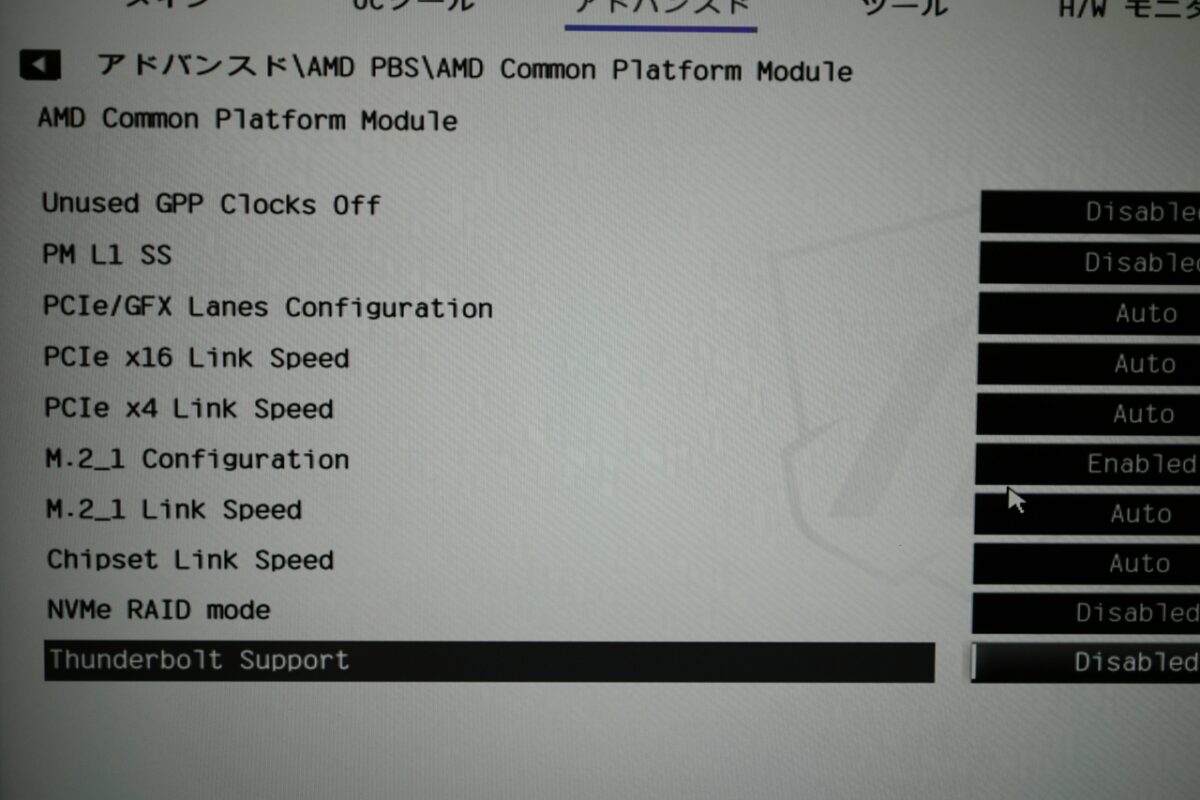
BIOSセットアップガイドの66ページに記載があったんですが、そこまで読んでなかったのが原因ではあるんですが、必要な個所以外は読まないので分からんよね・・・
普通にPDFなんだから検索すりゃよかったんだろうけど(;´Д`)
とりあえず、設定を変更したらBIOS画面終了時に保存して終了を選んでちゃんと反映されるようにしておきましょう。
接続後の動作確認&ベンチマーク
ということで、あれこれありながらなんとか接続が完了した状態がこちら。
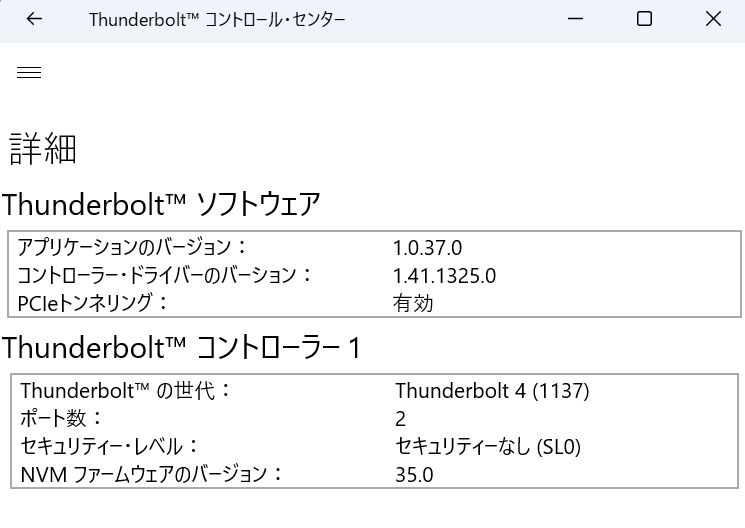
Bluetoothコントロールセンター詳細画面を見ると、最初は無効になっていたPCIeトンネリングも有効になっています。
自分の場合はUSB2.0をマザーボードと接続していなかったので、この状態でもデバイスを認識しなかったんですよね(;´Д`)
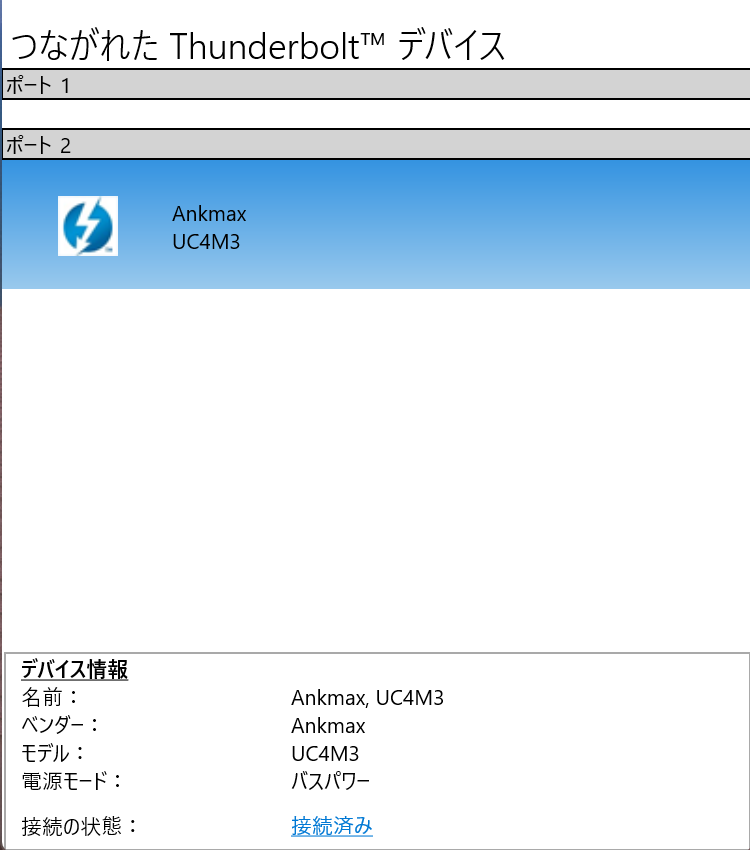
USB2.0ケーブルをマザーとThunderbolt4 AICに繋いだらちゃんとデバイスを認識するようになりました。
Ankmaxのケースに入れたSSDを繋いでデバイス情報を見るとちゃんと表示されています。
そのThunderbolt接続になったSSDをお馴染みのCrystal DiskMarkでベンチマークを取ってみました。
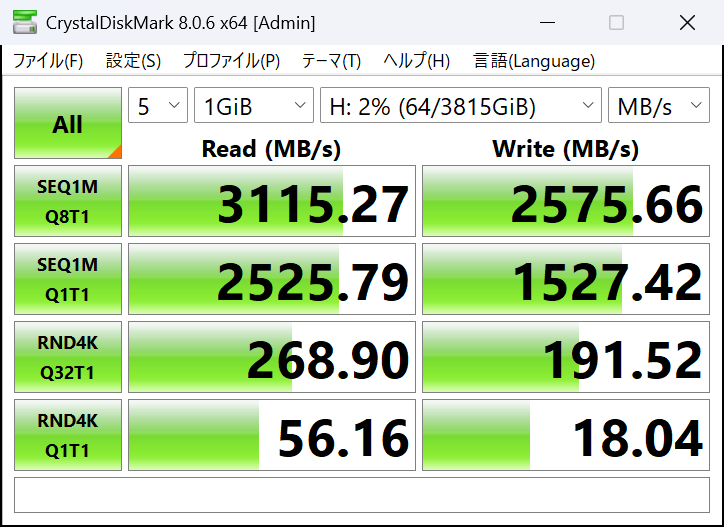
元々Thunderboltが組み込まれているマウスのDAIV Z6で同じSSDのベンチマークを取った時の結果がこちら。
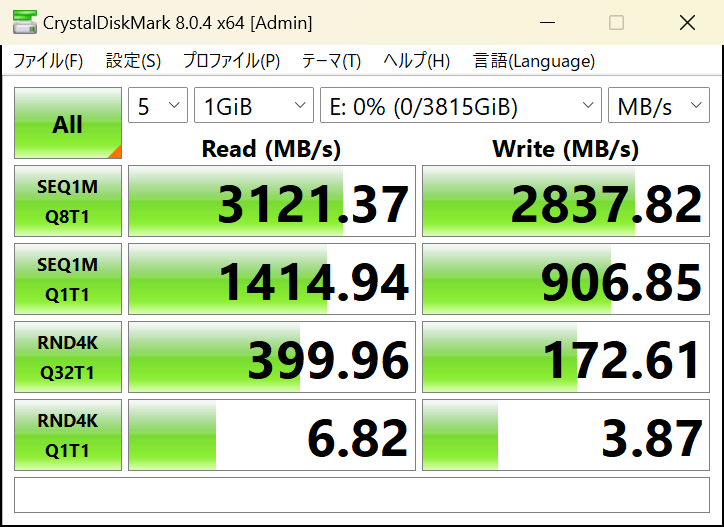
同等のスピードは出ているのでカードを積んだだけの結果は出ていますね。
まとめ
事前にPDFのマニュアルを読んだ限りだと簡単に繋いでドライバーを入れてやればサクッと使えると思っていたのに、なんか無駄に1時間くらい悩んでました。
BIOSのThunderbolt設定を有効にする方法をもっとちゃんと調べておいたらサクッと終わったんでしょうけどね(;´Д`)
とはいえ、これでデスクトップPCにThunderboltポートが増えました。
ゴチャッとしたデータのやり取りをするのに使っているSSDの6倍の速度になっているので、結構使い勝手が上がるというか、データそのものはSSDに置いてそのままPCを選ばずに扱うって事が出来るかなと思います。
もうここまでやっておいたら十分かなぁ・・・



