またまた突然ですが、Elgatoのビデオキャプチャーボード HD60 S+を買ってしまいました。

何しとんのやって話ですが、何で買ったのかとか色々と書いていこうかなと思います。
あれば便利そうな気がした
別にゲーム実況とかをするわけではないんですが、HDMIからの入力であればキャプチャー出来るので、ゲーム機以外のカメラでも何でも撮れるんです。まぁ当然だけど。
やらないけどWeb会議みたいなもんでもいけるし、適当にキャプチャーしながらゲームをやって動画配信ってのもありかも知れない。
そもそもゲーム動画の配信とか色々と調べないといけなかったりもするんですけどね・・・
配信とかしてなかったけどゲームはキャプって動画にしたりもしてたし、あって困るものではないかなと。
今更PV3なんて引っ張り出してきたとしてもD端子自体が過去の遺物になってしまってるし。
とりあえず使い道は何とでもなるでしょうから、自分の環境で使えるものが入手できるうちに買っておこうかなと思ったんです。
Elgatoを選んだ理由
当初はアマゾンの欲しいものリストにも入れていたこのキャプチャーボードにしようかと思ったんですよ。
タイムセール祭りで¥3,400くらいになってます。
ただ、キャプチャーした映像の色が変わるようで、キャプチャーソフトで結構調整しないといけないとか、Macで使う時は他のソフトも入れないといけないとかでちょっと面倒かなと。
でも、同じ買うならもうちょっとちゃんとした物の方がやっぱり手間は省けるかなと。
そうなってくると大多数が使用しているぽいAVerMediaかElgatoかって感じだったんですが、AVerMediaはとにかく高級。
で、もう少しだけ安価だけど、Macでも実績のあるElgatoのHD60 S+を選びました。

内容物は本体、USBケーブル(A-C)、HDMIケーブル、ステッカー、そして取説?
HD60 Xにしなかった理由
この製品にはHD60 Xという後継機種?かは分からないけど上位機種のようなものが出ています。
HD60 S+との違いは
・VRR(可変リフレッシュレート)に対応している。
・Win環境がCore i5-4570で古すぎるので、HD60 Xはシステム要件から外れている。
という2点。
そもそもVRRに対応したゲーム機は持ってないし、これから買う予定すらないのでHD60 Xを買っても仕方がないんですよね・・・
それにS+でも4K30PとHD60Pの録画が出来るので、自分が使用するには基本的には問題ないし。
もし、PS5なんかでキャプチャーするのであれば、HD60 Xの方がいいのかもしれません。
最大の理由はMacで使える事
PCとの接続端子がType-CなのでMacBook Proで使うのには都合がいいかなってのがあります。
ドライバーも不要で、定番のキャプチャーソフト『OBS』で簡単に認識して使えるという手軽さがあるのもポイントが高いです。
何気にMac対応にも注力しているメーカーのようなので、万が一の時にも対応してもらえそうな感じも選んだ理由の1つ。
遅延速度が0.05秒とからしいので、オンラインでのFPSとかをやらない自分には全く問題が無いかなと思ったのもありますね。
OBSの設定
とりあえず、テストとしてNintendo Switchと接続してキャプチャーをできるようになるまでの設定を行います。
キャプチャーソフトはオープンソフトウェアの『OBS』をダウンロードして使用します。
デバイスの接続

HD60 S+の左にあるHDMI端子が入力です。
この端子とSwitchのドックにあるHDMI端子をケーブルで繋ぎます。
右側の端子がパススルー端子でHDMIケーブルでモニターと接続します。
面倒臭いので、今までドックとモニターを繋いでいたケーブルのドック側をパススルー端子へ。
付属していたHDMIケーブルでHD60 S+とドックを接続しました。
USB-C端子はMacBook Pro M1 2020の【本体のポート】に接続します
外付けのドックなどの端子だとうまく認識しない可能性があるので、必ず本体ポートに接続するようにしてください。
また、接続するUSBケーブルですが、必ずUSB3のもの(できれば10Gbps)くらいのものを使用すると安心して使えるかと。
OBSの設定
インストールするとカメラとマイクのアクセス権を求められるので、システム環境設定で許可するようにします。
OBSを起動するとこの画面になります。
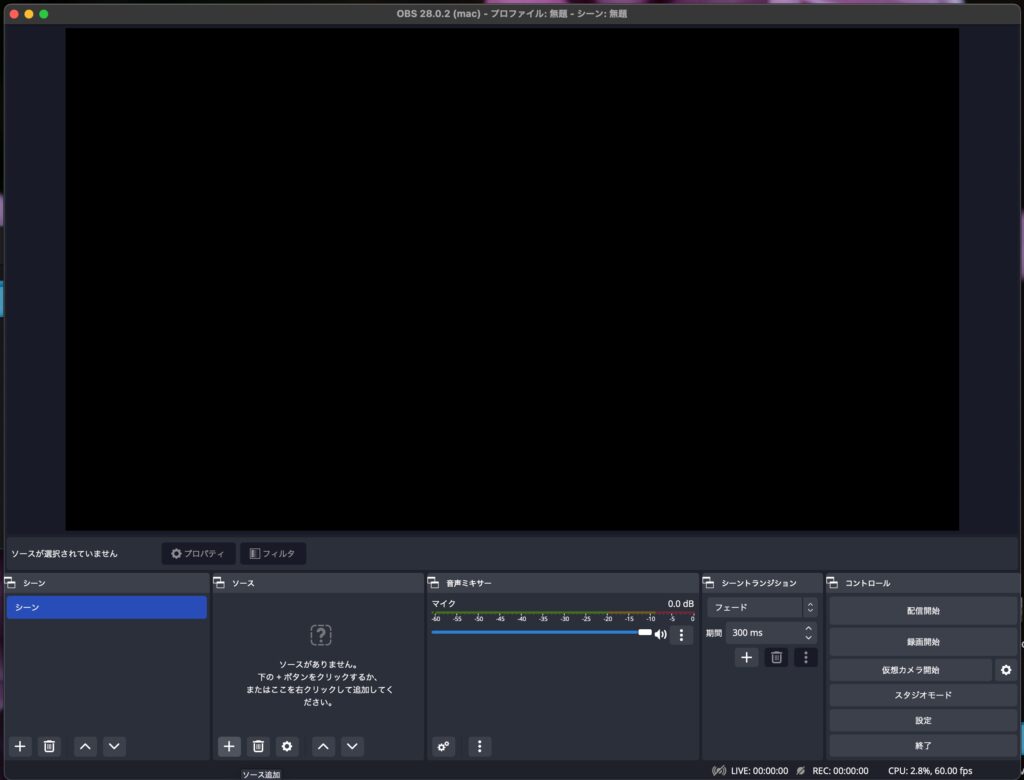
このままでは何も表示されないので、映像と音声の入力設定を行います。
画面下段、ソースのエリア下部にある+をクリックします。
ずらずらーっと選択項目が表示されるので、「映像キャプチャデバイス」を選択します。
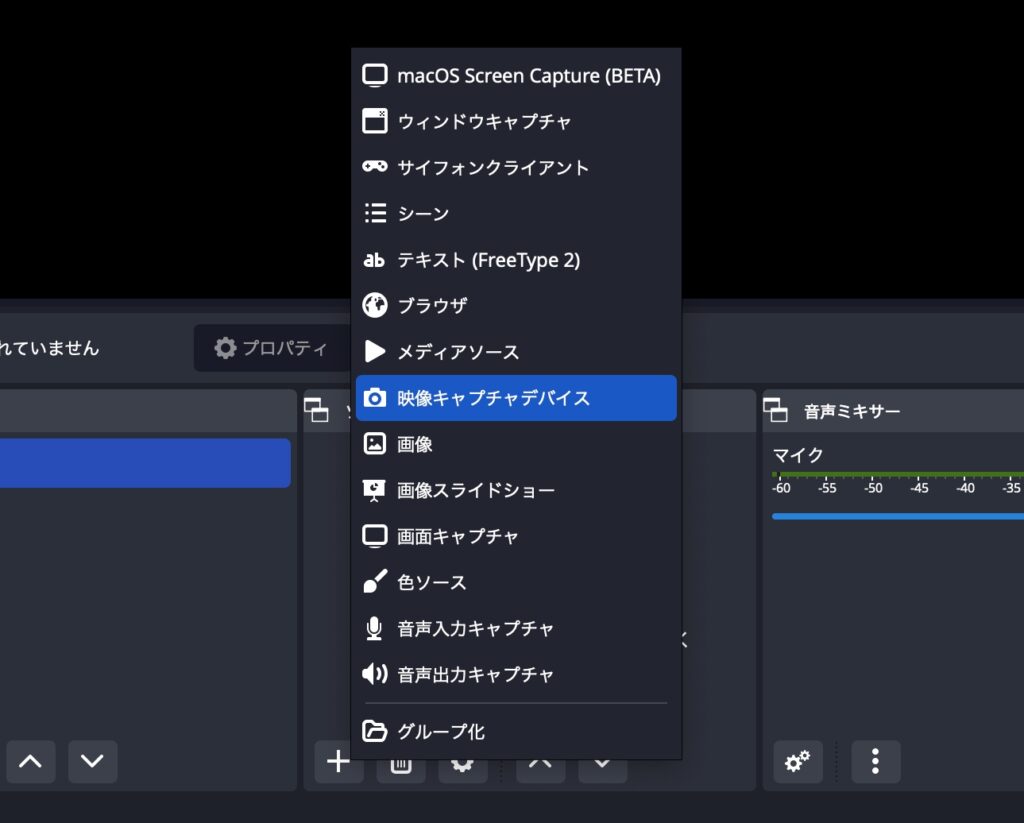
別ウィンドウが表示されますが、この画面ではなんの選択もできません。
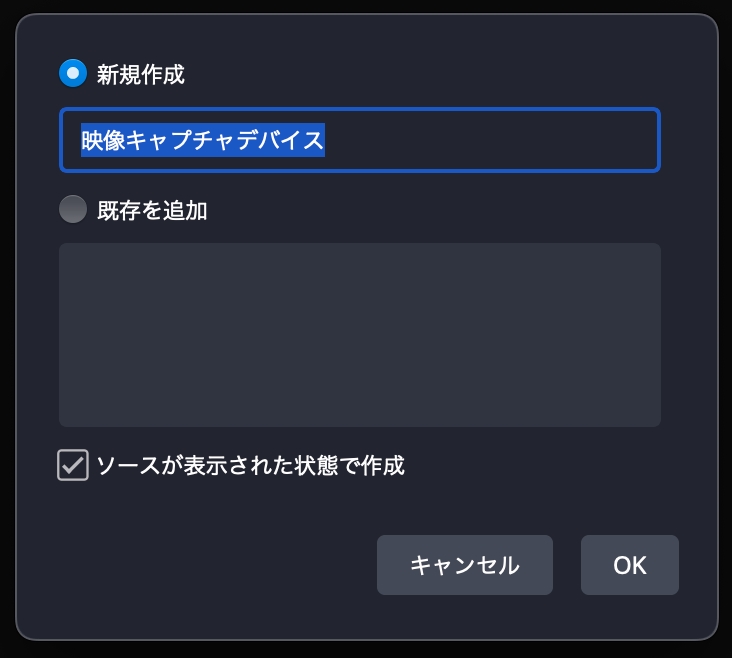
このまま右下のOKをクリックします。
映像キャプチャデバイスのプロパティが表示されます。
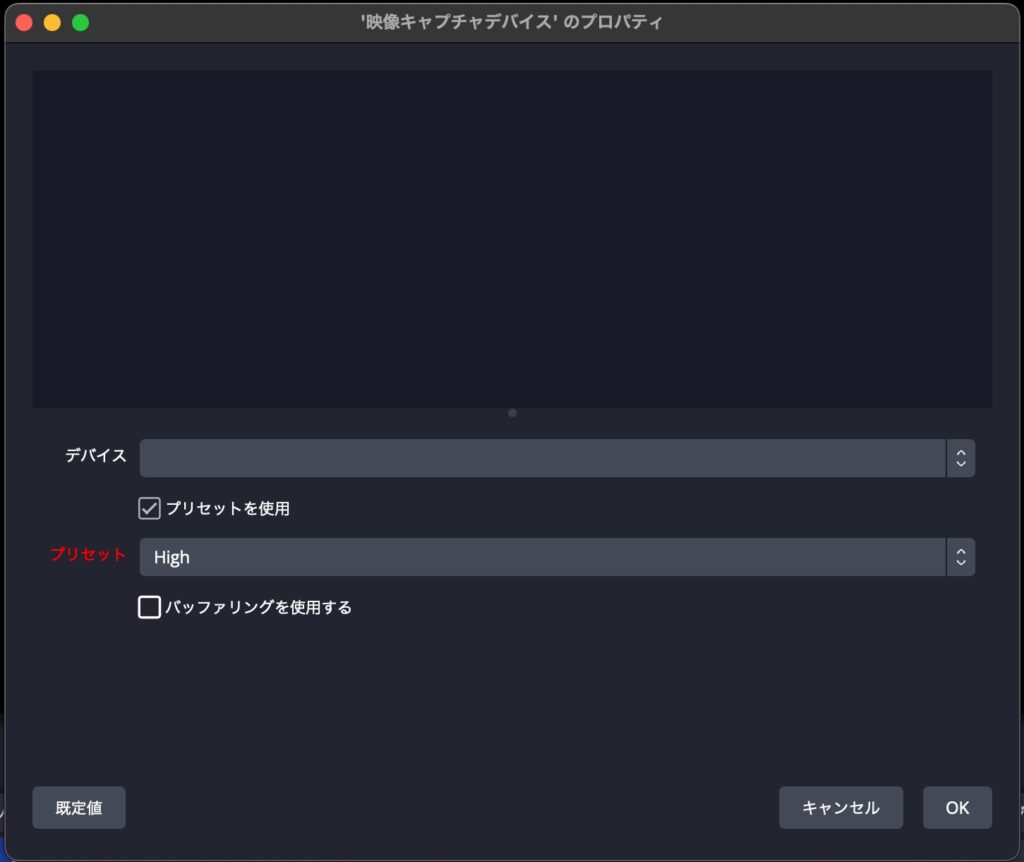
真ん中のデバイスの項目をクリックすると・・・
Game Capture HD60 S+と本体内蔵カメラが表示されます。
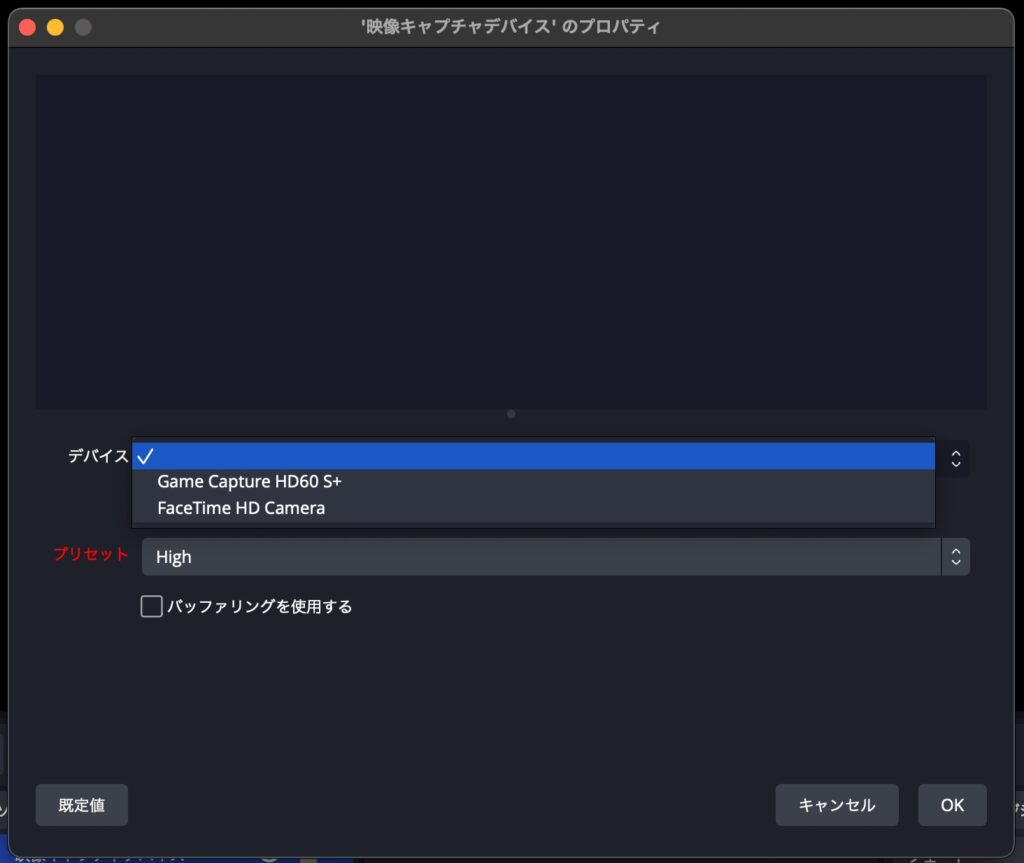
勿論、選択するのはame Capture HD60 S+の方。
これでキャプチャー画面が表示されるようになります。
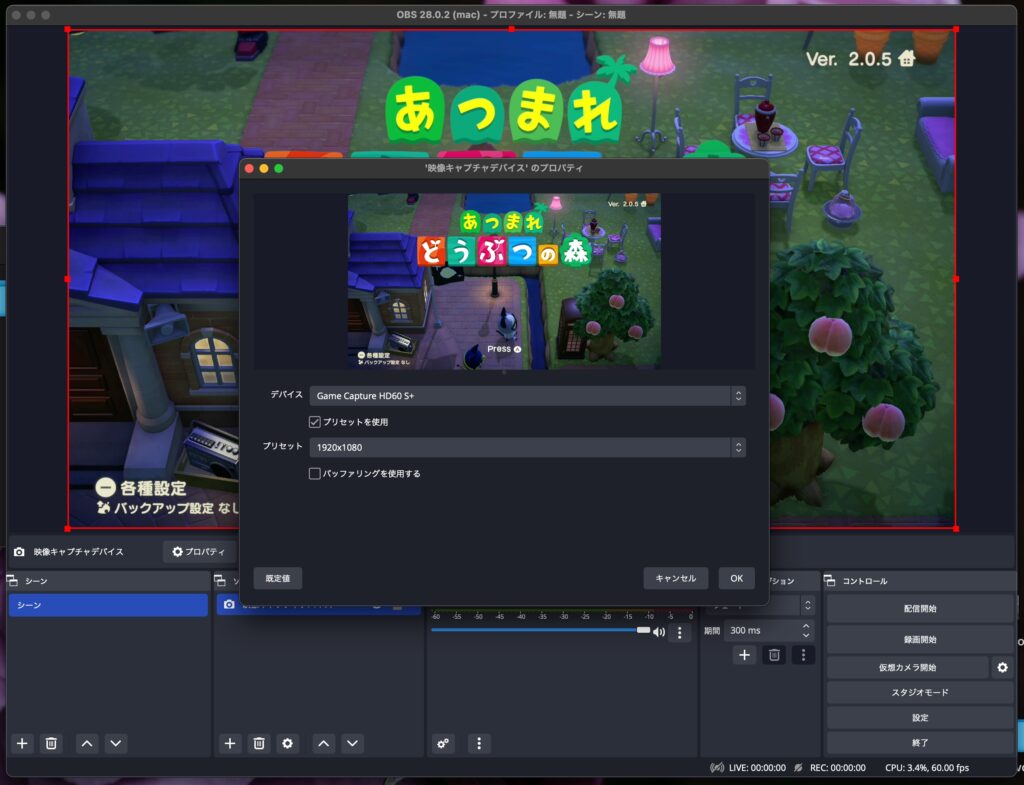
ただ、現状では映像しか入力できていなくて、音声は本体マイクから拾っている状態なので、音声側の設定も行います。
映像の時と同じようにソースの+をクリックして、今度は「音声入力キャプチャ」を選択します。
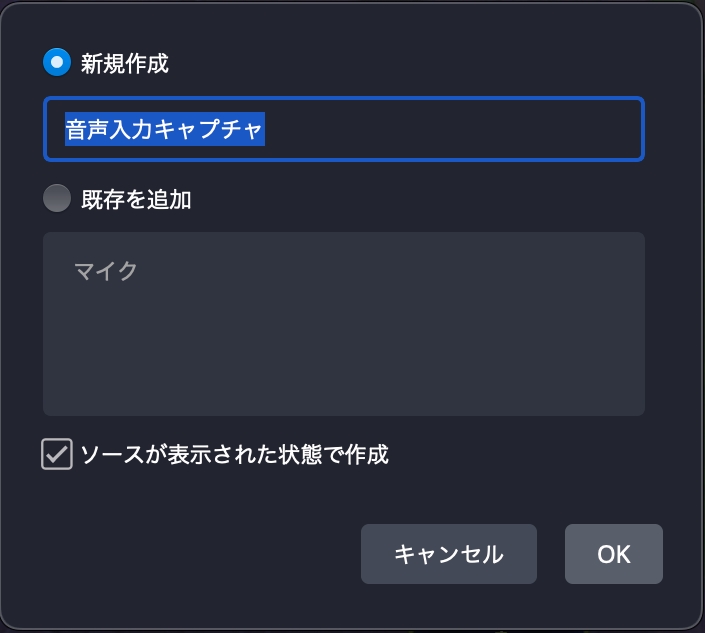
ここも映像時と同じでOKをクリック。
デバイス選択でHD60 S+を選択します。
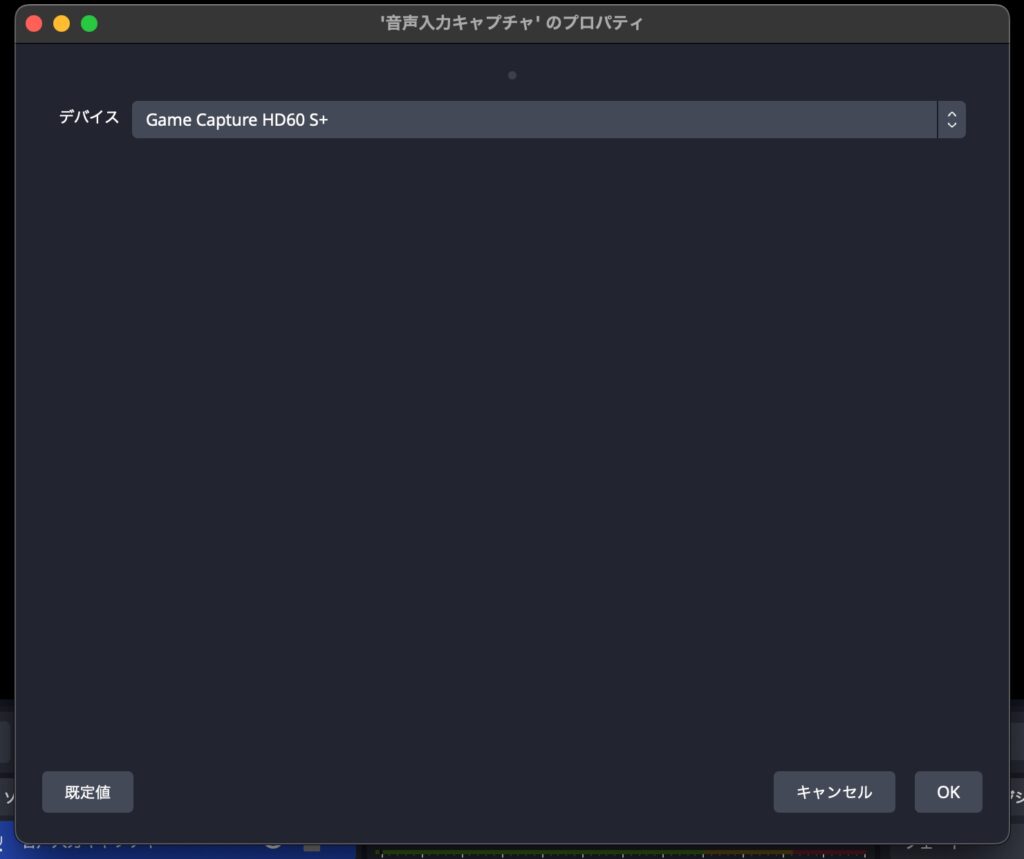
OKを押すとソースの横の音声ミキサーの所に「音声入力キャプチャ」が追加・表示されます。
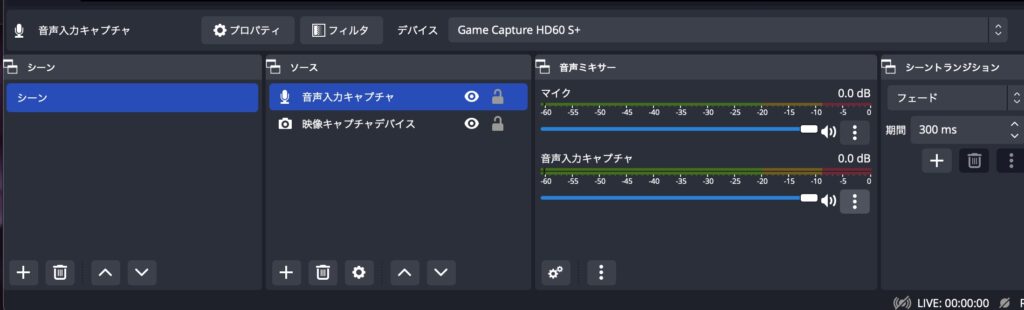
ただ、このままでは音声が本体マイク入力になっちゃってるので、音声ミキサー下の歯車ボタンをクリックします。
画面が切り替わるので、音声入力キャプチャの音声モニタリングが[ モニターオフ ]になっているのを[ モニターと出力 ]に切り替えます。
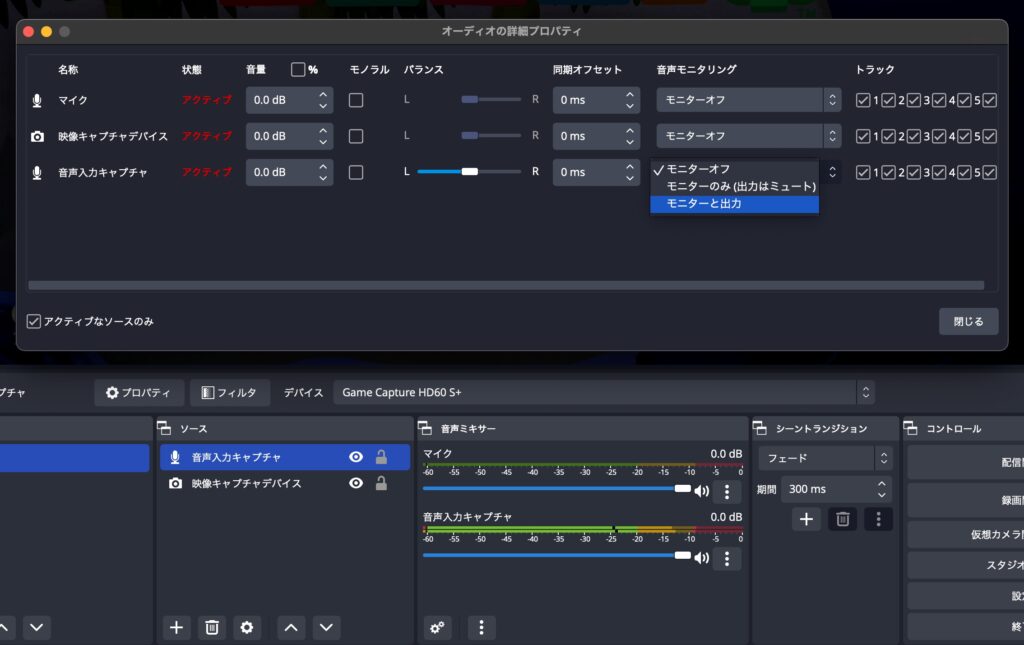
これで音声入力キャプチャの部分のゲージが動くようになり、PC本体からSwitchの音声が流れるようになります。
細かい設定は色々調整した方がいいのかも知れませんが、一応これでゲームのキャプチャができて、右端の方の録画開始ボタンを押せばゲームの動画が録画できるようになります。

因みに実況とかではないのでOBS Studioをインストールするだけで済んだので、本当に手間要らずでした。
という事で、全く何もわかってなかったけど簡単に接続、設定が出来てキャプチャーまでできたので、HD60 S+を買って良かったと思います。
もしM1 Macで動画配信を考えている方がいらっしゃったら参考になれば幸いです。

