唐突ですが、パソコン工房のLEVELΘを組み替えます
現状で大きな不満があるのかと言われればそこまで大きな不満点は無いんです(;´Д`)
ぶっちゃけ、特にあれやこれやをやりたいという事が無ければA620マザーでも十分なんですよね・・・・
ただ、『圧倒的に拡張性が無い』という、人によっては致命的ともいえる不満点があったりします。
メインメモリのMAXが64GBで十分といえば十分なんですが、2スロットなので増設ではなく交換するしかない状態。
細かい事は分かりませんが、本来はM.2端子がある部分はパターンがあるのみのパーツなしになっているので、M.2SSDを増設するならPCI Expressスロットで変換するしかなかったりする上に、そのPCI Expressも3.0のx1なので、正直拡張するものも限られてきます。
アドレサブルなんかは外部アイテムで何とでもなりましたが、根本的なところはどうしようもないんですよね・・・
という事で、最終的にはThunderBoltカードを増設する事を念頭に置いてマザーボードを買い替える事にしました。
悩みに悩んで選んだのはASRock B650M PG Riptide WiFi White
当初の予定ではASUSのTUF GAMING B650M-PLUSかそのWi-Fi付きを考えていました。
そっちならマザー自体にUSB3.2 Gen2x2ポートがあるので十分に高速転送が賄えるわけです。
2.5Gb Lanも搭載してるし、最大メモリも192GBまで、またThunderboltカードと接続する端子も存在しているのでこっちでも全然良かったんですけどね・・・
ていうか、マジで直前まではこっちのつもりで買う寸前まで行ってました。
が、踏ん切りがつかずに帰宅したら売り切れたのもあって、違うのかなぁと。
そして落ち着いて探してみたらASRock B650M PG Riptide WiFi Whiteが意外と良さげだなと思ったんですよね。
ASRock B650M PG Riptide WiFi Whiteに決めた理由
ASUSのB650M-PLUS/Wi-FiとASRock B650M PG Riptide WiFi Whiteのポート的な違いはUSB3.2 Gen2x2が有るかないか。
それ以外のWi-FiやBluetooth5.2、2.5Gb Lan搭載、ASRockのThunderboltカード対応の端子があるなどは変わりません。
違いがるとするとメモリの最大容量が256GBになる事でしょうか。
あとは最大の理由としてASRock B650M PG Riptide WiFi Whiteは名前の通りにマザーボードが白い事が挙げられます。
ほら、白が基調のPCケースに入れるんだからマザーボードも白でいいかなぁなんてw
何気にBIOS側にLANドライバーがインストールされているので、Windowsのインストールさえやってしまえば後はドライバー類を勝手にインストールしてくれる手軽なシステムがあるというのもポイントでした。
まぁ自動アップデートの統合ドライバーインストーラーはMSIのマザーでもありましたけど、LANのインストールすらしなくていい時点でね・・・
ASUSと比べると多少の価格差がありましたが、どうせ長期間使うであろう事を考えた場合、数千円の価格差は誤差かなと思ったのもあります。
他のマザーも考えたには考えたんだけど・・・
まず、価格的にもう少し足せば変えてしまうB850Mシリーズですが、細かく調べてないけどThunderboltカードの接続端子がパターンのみだったりしたので対応していないのかなと思ったのと、そこまで高速なDDRメモリをドライブする事もない事を考えたら、B650チップセットで十分かなと思いました。
次にGIGABYTEのB650M AORUS ELITE AX ICEも考えました。
出力端子にS/PDIF端子があったり、内部フロント側のみですがUSB3.2Gen2x2端子があったりするので、何気に使い勝手がよさそうかなと思ったんですよね~
ただ、今はもう正直ガチガチなPC関係の仕事ではないので、あんまりPC関連の事は追いかけてないので頭の中の情報とかが不要な部分に関してはかなり古い状態なんですよね(;´Д`)
なので、GIGABYTEはリビジョン商法のイメージしか残ってなくて、ちょっと躊躇してしまいました。
あと、MSIに関しては買い替える前のマザー然り、その前のマザーもそうだったけど、トラブった記憶の方が強いので物理的にどうこうではなくて『自分との相性』が良くないんじゃないかなぁと思ったので今回は選択肢に入れませんでした。
ASRock B650M PG Riptide WiFi Whiteの開封とパーツの移設
パッケージはこんな感じ。

白いマザーなのでパッケージも白い・・・のか?とにかく白いです。
セット内容はこんな感じです。

マザボ本体にWi-Fiアンテナが2本、M.2用のスペーサーとネジ2つ、SATAケーブル1本、バッジシール、簡易説明書となっています。
クイックインストレーションガイドを見ればPCの主要パーツの組みつけは問題ないと思いますが、時代の流れだと思いますが取扱説明書はサイトからダウンロードする必要があるので、自作する人はスマホやタブレットなどに先にダウンロードしておく事をお勧めします。
自分の場合は同じASRockのA620Mからの載せ替えだったので、微妙に端子の位置が違う事を除いたらそのまま差し込めばOKだったんですけど、初めてPCを組む人なんかだったら必須だと思います。
マジで白いな。

とりあえずメモリースロットが4本になったので、元々購入した時にLEVELΘに搭載されていた8GBx2のDDR5メモリーを搭載する事が出来ます。
現状のメモリー32GBを移設するので、外した状態になっていたメモリを載せれば合計で48GBになります(^-^)
何気に32GB越えのメインメモリーは初めてなんですよねー。
32より大きい数字のメモリの頃もありましたが、それはGBじゃなくてMBだったので、マジで時代の流れを感じますね・・・(´・ω・`)
順番が前後しますが、元々のマザーからパーツ類をすべて引っこ抜いて載せ替えた状態がこちら。

今年の年明けに購入したものの、Crucialの16GBx2にはヒートシンクが付いていて使えなかったEZDIY-FABのメモリー用アドレサブルヒートシンクも付けてみました。
ここで日の目を見ようとは思ってもいなかったでしょうね。
因みに中央左にある取っ手みたいになっているやつがM.2 SSDのヒートシンク。
裏面にサーマルパッドが貼られていたので、SSDを差した後に透明なシートを剥がしてネジ止めしてやればSSDごと固定出来ます。
M.2 SSDはWD_BLACK SN7100を購入しました
当初は今使っているマザーからSSDを抜いて移設しようかと思っていたんですが、元々使っていたCore-i5のPCのOSがWindows10 Proだったので、それならWindows11を新規インストールしてWindows11 Proにした方がいいかなぁと思ったので、新たにM.2 SSDも購入しました。

正直、SSD自体は何処のものでも構わないと思っていたんですが、折角なら新しいやつがいいかなと思ったのでSN-850XではなくSN7100をチョイス。
スペック通りに出ないとは思うんですが、7000MB/sもでれば十分でしょ。
Gen5のSSDだと倍からの価格ななのでまだまだ時期尚早かなぁって感じですしね。
CPUグリスはSYY-157 サーマルペーストを購入
CPUは現状のものを移設する形になるのですが、一旦CPUクーラーとCPUを取り外す事になります。
年末購入なので意外とグリスはそのまま使えそうな気もするんですが、グリスを塗り直さなくちゃいけない場合を考えて念のために購入しました。
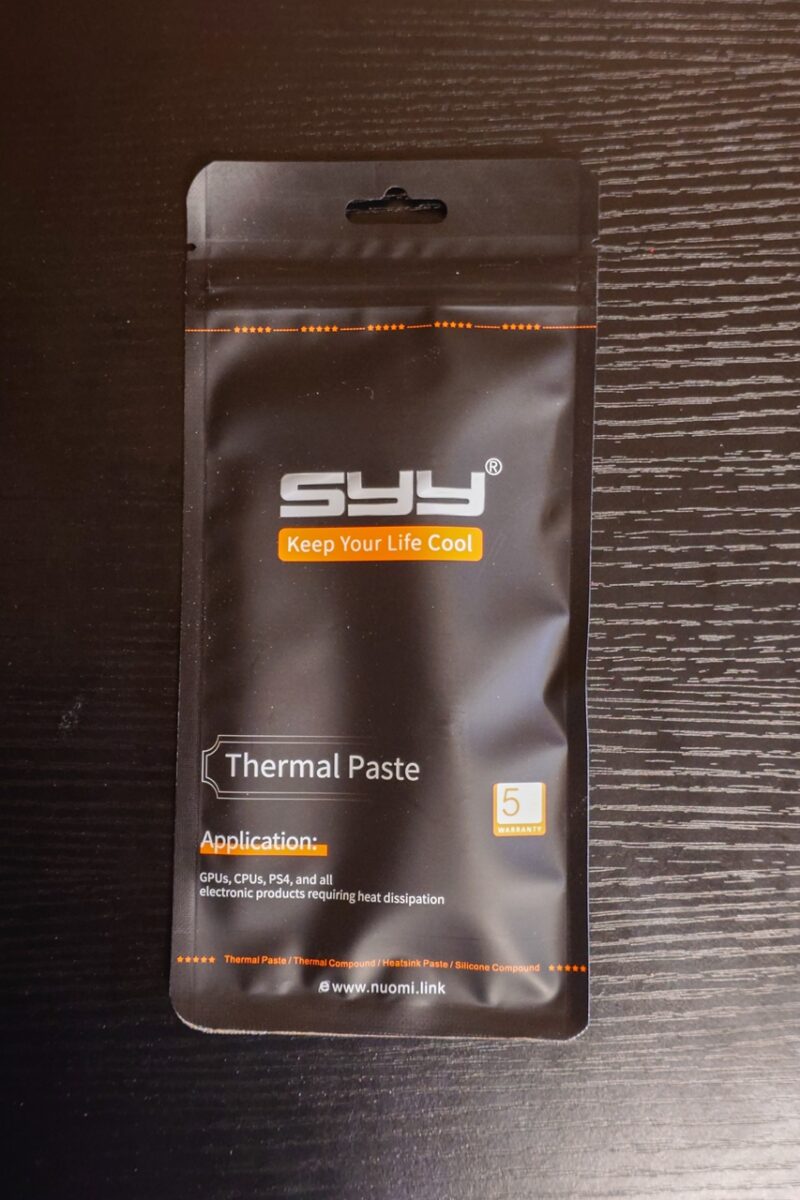
古の時代と違ってグリスの種類が大量にあって良く分かりませんw
なので、安価でそこそこ良さそうなものを選択しました。
全然大丈夫そうなので使いませんでした(;´Д`)
袋の中身はこんな感じ。

説明書とグリスクリーナー、グリス本体(3g)、ガイド的なプラスチックというか塩ビっぽいテンプレートとグリスを伸ばすためのヘラがセットになっています。
普通に使えればいいって人には十分なんじゃないでしょうか。
知らないと地獄モードな組み立て後の初回起動
組み上げた後に2点ほどドツボにハマりました(´・ω・`)
1つめは知らないと完全に焦ってハマるタイプのやつで、『初回起動時にはメモリチェックに時間が掛かる事』
実は取説の26Pに「最初の起動には時間が掛かる場合があります」って書いて書いてあるので、搭載するメモリの容量によって起動までの時間が掛かるというのは認識していたんですが、自分がハマった理由は時間が掛かるからという事ではなかったんですよ。
それは不具合がある場所が一発で確認できるようになって便利アイテムとして今時のマザーボードに搭載されている「ポストステータスチェッカー」のランプが原因でした。
表示としてはBOOT、VGA、DRAM、CPUの順になっていて、不具合箇所のLEDが赤で点灯するようになっています。
そのランプのDRAMとCPUがガッツリと点灯していたんですよ。
・・・もしかして組み換え時にやっちまったか?って思ってメモリの枚数を減らしたりしていってたんですが、最終的に「初回起動時の時間が掛かる状態」を超えたら両方ともランプが消えました(´・ω・`)
結局、DRAMとCPUのエラーランプが点灯してもそのまま放置して待っておくのが正解のようです(;´Д`)
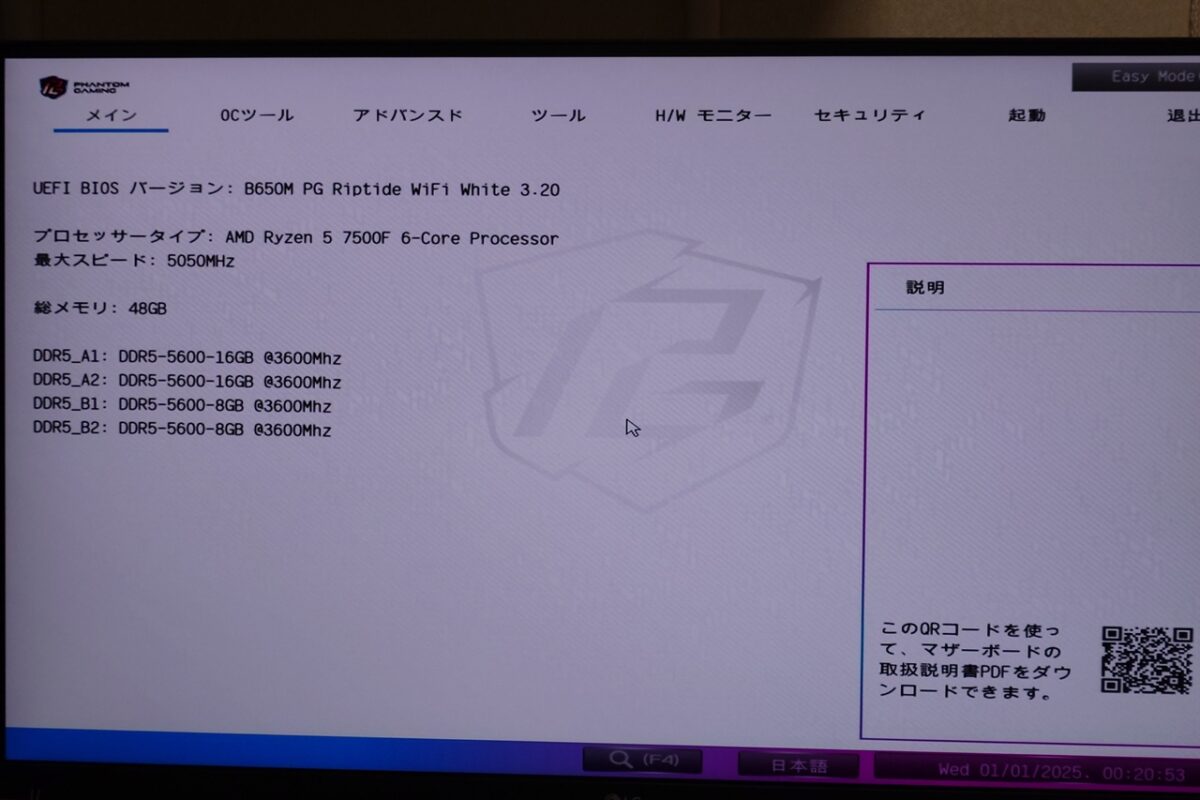
無事に起動してBIOS画面に入れました。
後述しますが、念のために行ったBIOS更新でBIOSのバージョンが3.20になっているのが確認できます。
電源だけでBIOS更新が可能なBIOS Flashback
上のような状況で、マジで何処か壊したんじゃないかと思いつつもとりあえずBIOSの更新をしてみようと思ってBIOS Flashbackを使ってみました。
公式でやり方は書いてるんですが、ダウンロードしたBIOSのZIPファイルを解凍して、解凍されたROMファイルを「CREATIVE.ROM」という名前にしてFAT32でフォーマットしたUSBメモリに放り込んでやります。
名前はコピペでも大丈夫なんですが、拡張子より前の名前だけをこぴーしないとCREATIVE.ROM.ROMというやらかしがちなミスをしてしまってバイオスのアップデートが出来なくなります。
ええ、勿論やらかしましたよw
そのUSBメモリを背面のFlashbackに対応したUSBポート(今回のマザーだと4段並んだUSBの一番下)に差し込んでからFlashbackボタンを3秒間押すだけ。
グリーンのLEDが点滅してBIOSの更新が始まるので、LEDの点滅が無くなるまで放置しておくだけで更新が出来ます。
もしLEDが点滅じゃなくて点灯になった場合には上で書いたように名前の間違いやUSBメモリのルートにファイルを置いていないなどが考えられます。
やっとWindowsのインストール!・・・と思ったら・・・
上のトラブルで結構時間を使ってしまったので、この画面を見た時点でもうてっぺん越えしてました(;´Д`)
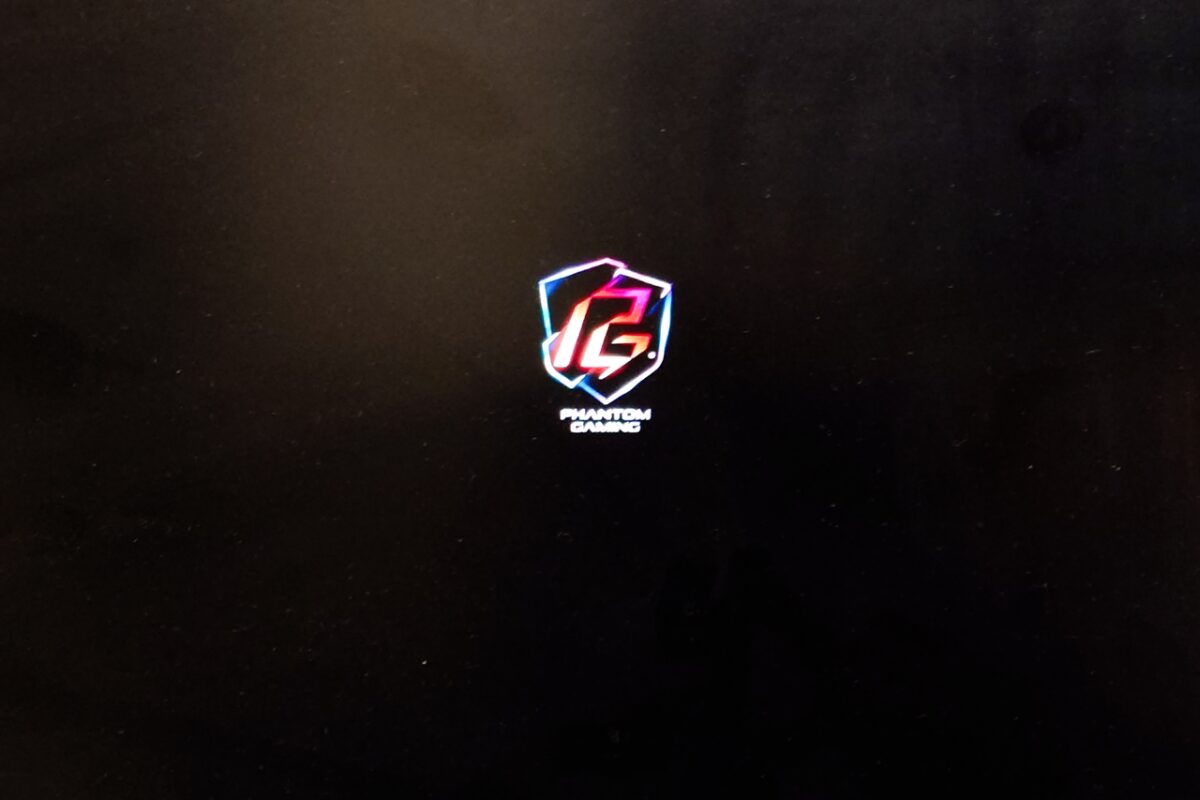
とはいえ、流石にもうここまで行ったら後はWindowsのインストールを開始して放置・・・って思ってたんですけどね・・・
続くトラブル:Windowsのプロダクトキーがわからねぇ
これもまぁ良くやらかすパターンなんですが、Windows10のプロダクトキー入力でハマりましたw
Windows10の詳細情報で表示されるプロダクトIDはプロダクトキーじゃないという基本的な事を失念してました。
「プロダクトキーに0は入力できません」ってなんやねんって真剣に悩んでしまったし(´・ω・`)
仕方なく前のPCを起動して、Windowsのプロダクトキーを調べられるソフトを使って調べる事が出来ました。
ただ、この時点でもう夜中の1時前だったのでまさかの記載ミスをして20桁しかなくて、再びPCを起動させるという地獄のようなループに・・・
やっぱりインストールは後日にすればよかった・・・
ようやくインストールスタート
USBメモリから起動して、プロダクトキーをちゃんと入力したらようやくWindows11のインストールが始まりました。
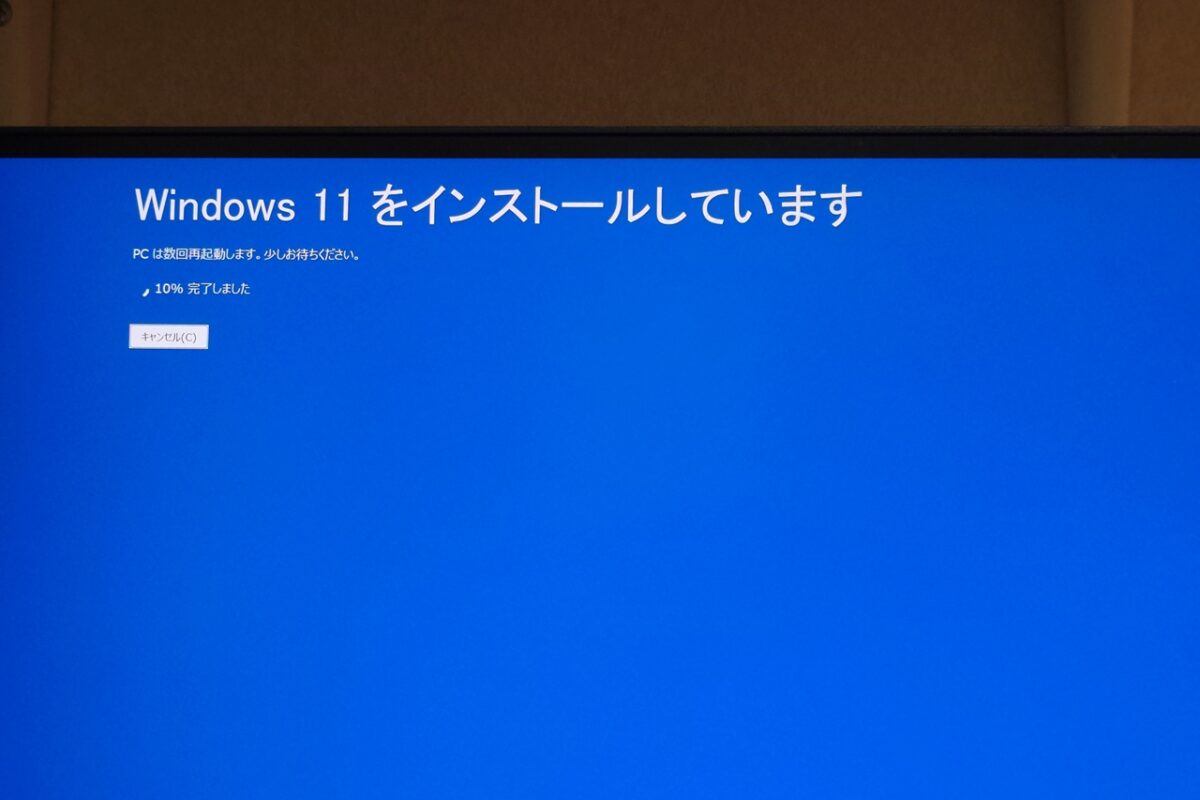
めっちゃサクサクとインストールが進んでいくなぁと思ったら、当然そんな事もなくて・・・
画面が切り替わったらそこからインストール開始。
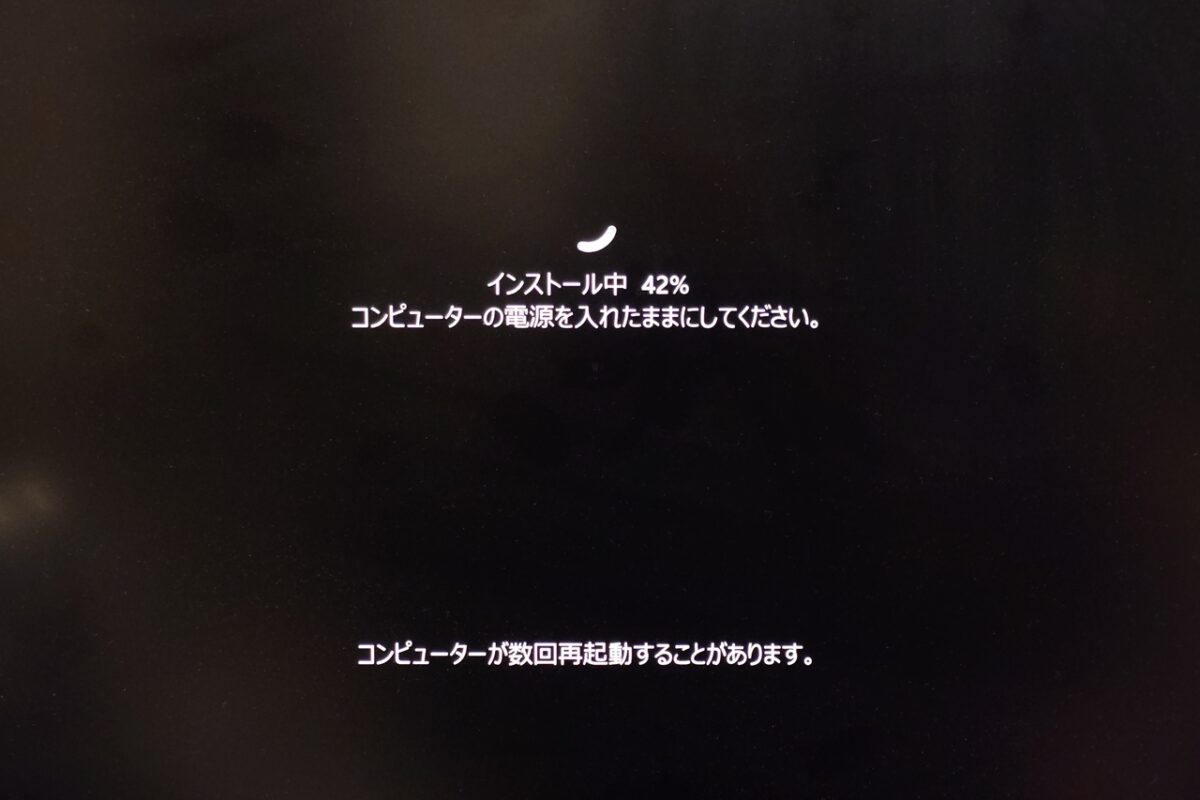
いやもう慣れたとはいえ、100%になったのにそこからまたスタートってなんなん?ってモヤっと感はこの先も続くのかなぁ・・・
とりあえずこの後Windows11の初期設定が進んでいったと思ったら、デスクトップ画面を見る事すらなくアップデートのダウンロードが始まりました(´・ω・`)
仕方が無いのでこの時点で放置して寝る事にしました。
Windowsのインストール後も手間いらず
で、トイレに起きたついでに確認しに行ったら今度こそ本番のWindows初期設定になってたので設定を完了してやると、ようやくデスクトップ画面とご対面できました。
で、デスクトップ画面が表示されると、ポップアップでASRockのAuto Driver Installerを実行するかを確認してきます。
サイトとかでも書いてあったけど、いちいち探しに行かなくていいのはめっちゃ楽ですね。
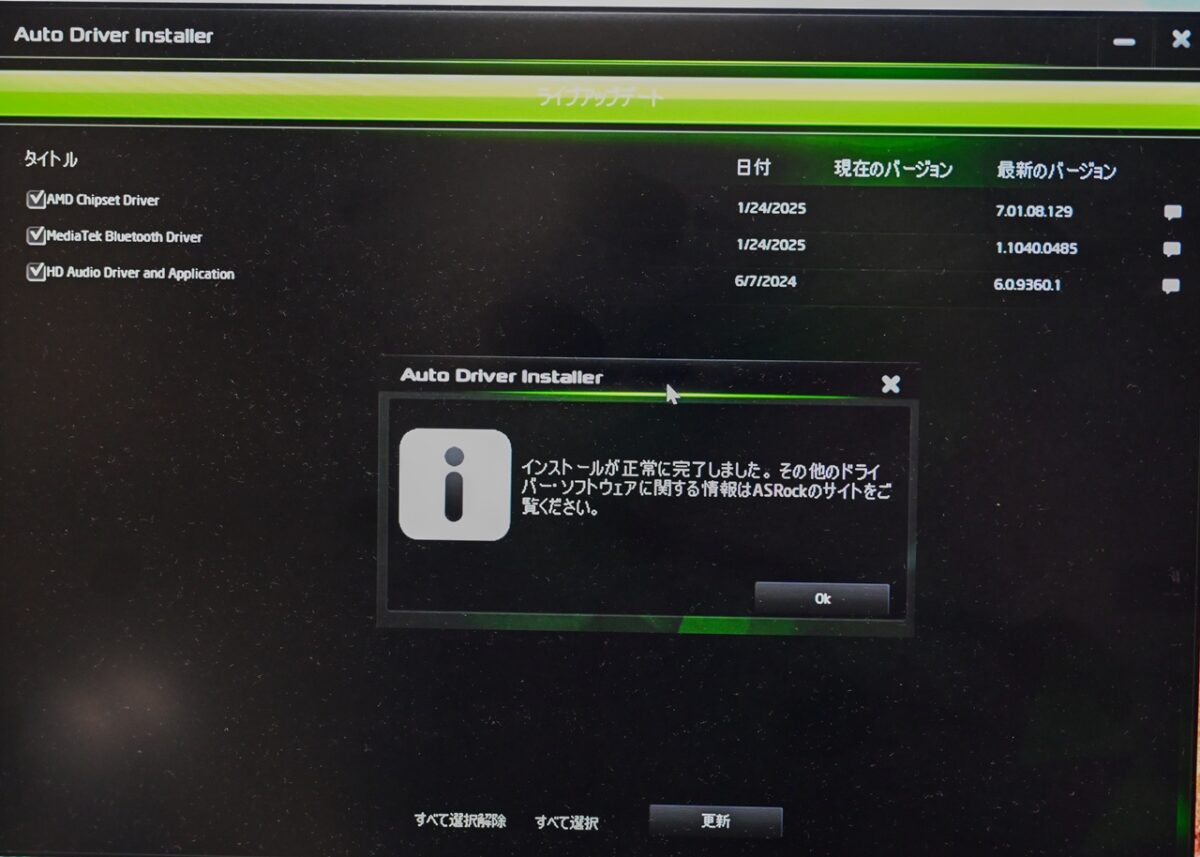
チェックして更新を押してやれば必要なドライバーは自動的に更新してくれました。
ASRockのアプリをインストールする
取扱説明書と一緒にBIOSなどの設定用PDFも一緒に公開されていて、その中にASRock LIVE UPDATE & APP SHOPアプリをインストールすると書いてあったのでインストールしてみました。
初期では英語表示ですが、設定から言語を指定すれば日本語表示に出来ます。
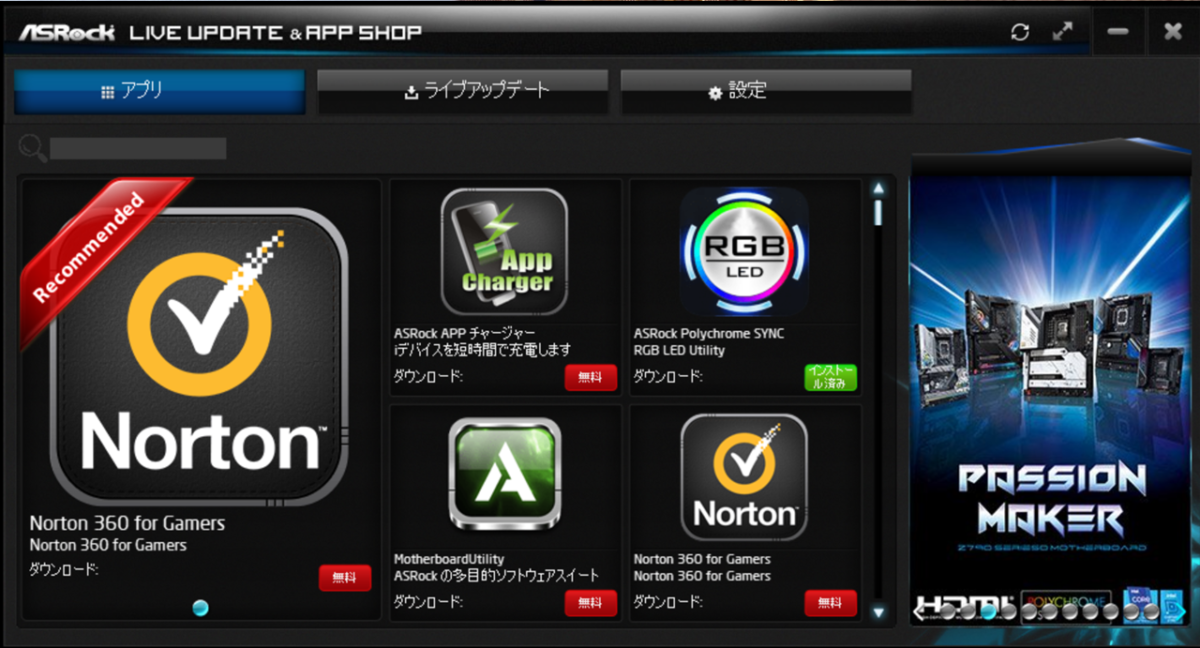
これを入れておけばドライバーの更新なんかもライブアップデートタブから簡単に行えますし、必要なソフトをいちいちWebサイトのダウンロード項目から探さなくても済みます。
とりあえずアドレサブルコントロール用のアプリをインストールした状態です。
で、オーバークロックなんかはしないけど、マザーボードユーティリティーもインストールしておきました。
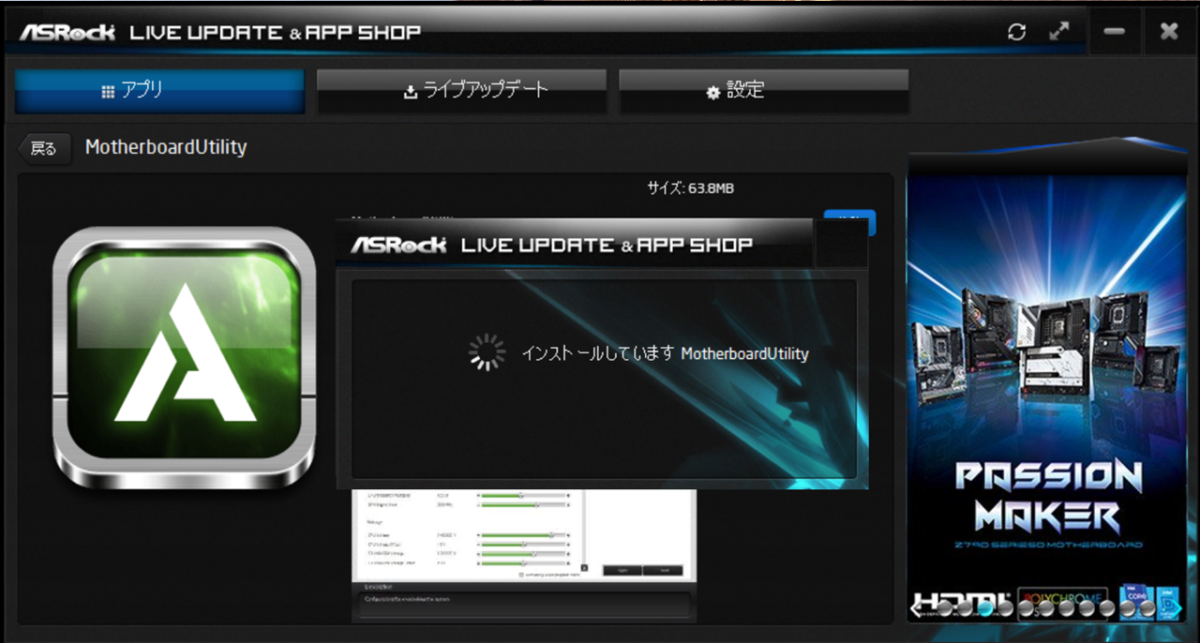
アドレサブルコントロールは癖があるかも
うちのアドレサブル関係は以前購入して使っていたARGBコントローラーのPA1に繋がっていて、リモコンを使う事でPA1でRGBを制御しています。
そのPA1とマザボのアドレサブル端子を繋いでやればマザーボード側からコントロール出来るようになります。
制御の切り替えは、PA1のリモコンの右上にある【R/M】というボタンでリモートかマザーかを切り替えてやる必要があります。
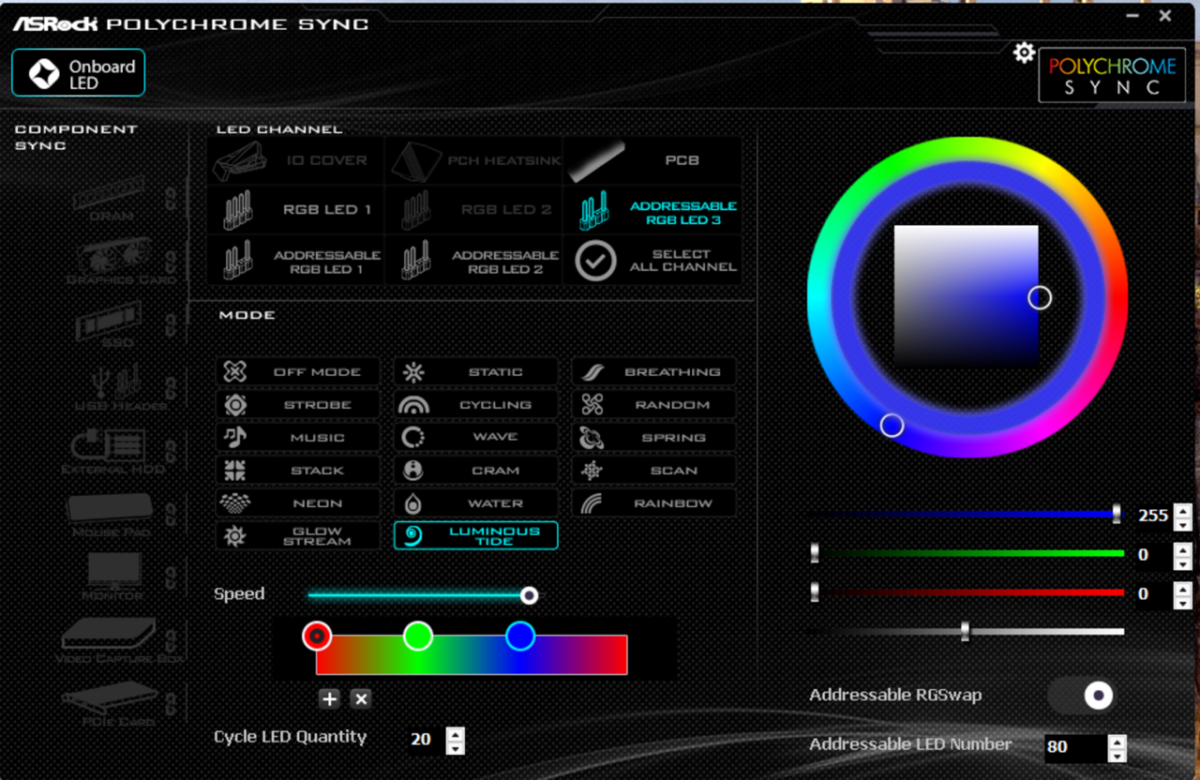
という事でPA1コントローラーとマザーボードはアドレサブル3と繋がっているのでこちらで設定した色、パターンで表示する事が出来ます。
光らせ方や色を別にしたいデバイスを別の端子に接続してやれば、そこだけが違う感じに光らせる事も可能。
ついでに一番上に「PCB」という選択肢がありますが、ここを設定するとマザーボード右下のチップセット部分が光るようになります。
ただ、PCBを個別でRAINBOWなんかに設定していた時はPCの電源をシャットダウンしてもLEDだけが点灯していたのが気になるかなぁ・・・
一応、SELECT ALL CHANNELLを選んで全てを同じ動作に設定してやった時には電源OFFでマザーボードのLEDも消えていたので、たまたまなのかどうなのかは正直分かりません。
でもマザーボードが白になったお陰で確実に白さは増したねぇ・・・

グラボは高いから仕方が無いとして、ここまで来たらいっその事CPUクーラーのファンも白にしたいところだけど、流石にもう余力が無いので当面はこのままかなぁ・・・そのうち白いクーラーファンに変えたいなぁ・・・
WD_Black SN7100が馬鹿っ速だった
とりあえず、一応最低限のソフトをインストールしてGoogle Driveやスマホとの連携も出来るようにしたんですが、ついでにCrystal DiskMarkをインストールしてベンチマークを取ってみました。
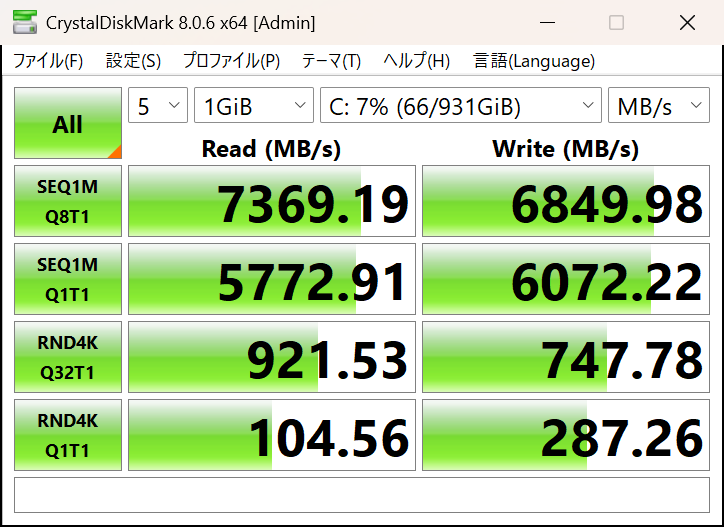
正直デカい数値のベンチを取っても自分の使い方だと意味が無いだろうからスタンダードなままでベンチマークを実行しましたが、マジでチョッパヤですね。
メモリ増設とかの効果もあるのかは分かりませんが、実際に使ってみるとA620Mの時よりも微妙に快適さが上がった気がします。
まぁ普通に搭載しているSSDの差なんでしょうけどね・・・
一応Crystal DiskInfoの方も取ってみましたが、めっちゃ温度が低いですね。
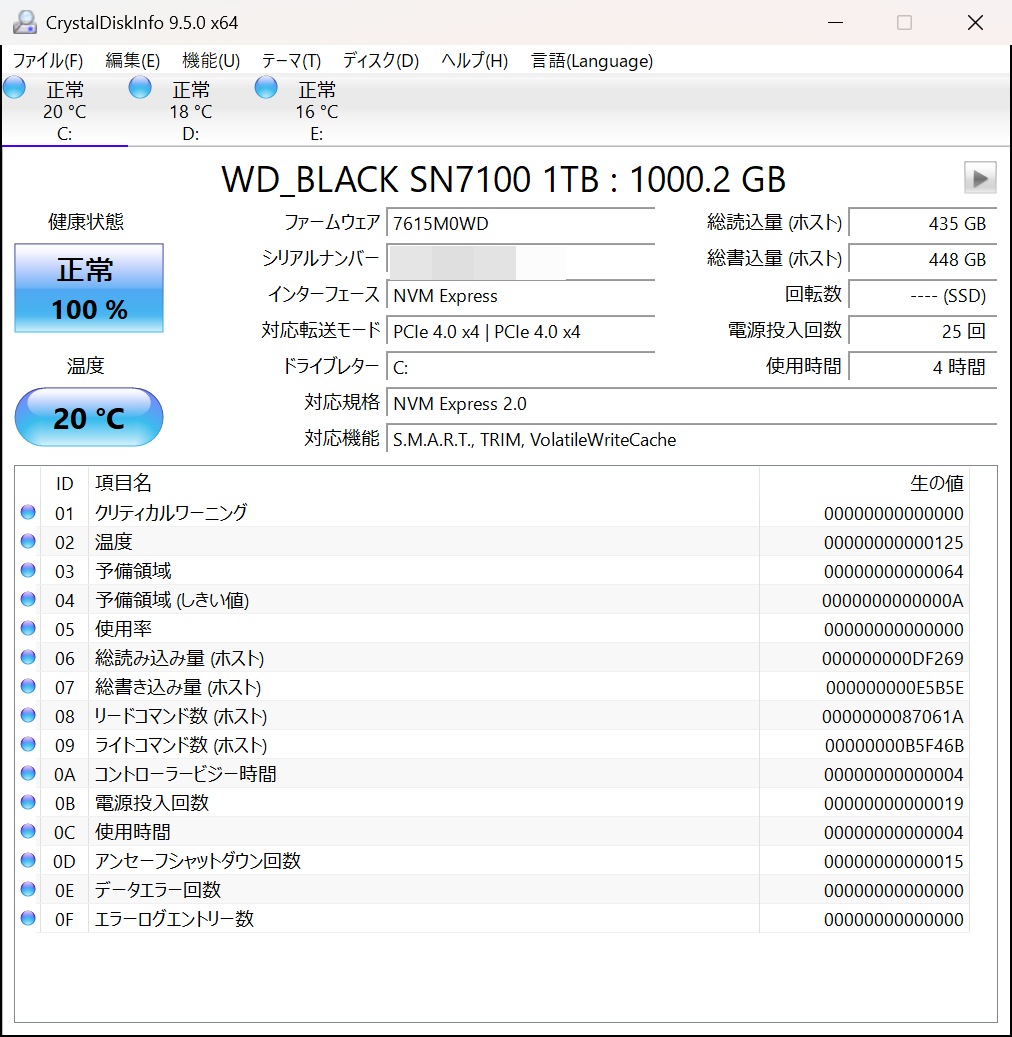
アンセーフシャットダウンは初回起動時の時のやつとプロダクトキーの時とかになんやかんやしてた分でしょうね。
そういやWD_Black SN7100はWesternDigitalのDashboardアプリに対応しているので、またダウンロードしてファームウェアの確認とかもしておこう。
とりあえず、Foober2000の設定とか記事にしておいて良かったとは思いました(-_-;
ついでにUSB端子の速度計測
マザーボードが変わったことでUSBポートの増設なんかも出来るようにはなっているんですが、元々のケースがそこまで大きな汎用性があるわけでもないので、フロント側はUSB3.2 Gen1が1つ、USB2.0が2つ、マイクとヘッドホン入力があるだけになっています。
本体を中から見ると、フレーム自体にはもう一つUSB端子を増やす事が出来る感じになっているんですけど、鉄板のカバーに穴が開いていないので実質使えない状態になっています。
どうしても増やすのであればリアスロットカバーにUSB端子が付いているものを購入して増設という形が無難でしょうね。
まぁフロント側にはUSB3.2 Gen1のType-Eコネクターがあるので、フレームではなくプラスチック製の正面パネル部分をくり抜けば増設できそうなんですよね・・・
まぁ背面の方がGen2なので使い勝手はいいんですが、普通にUSBメモリとか転送速度が500MB/sクラスのSSDだったら十分なので、アマゾン辺りでパーツを買って増設しようかと考えています。
まぁそれはさておき、USB端子の速度を計ってみました。
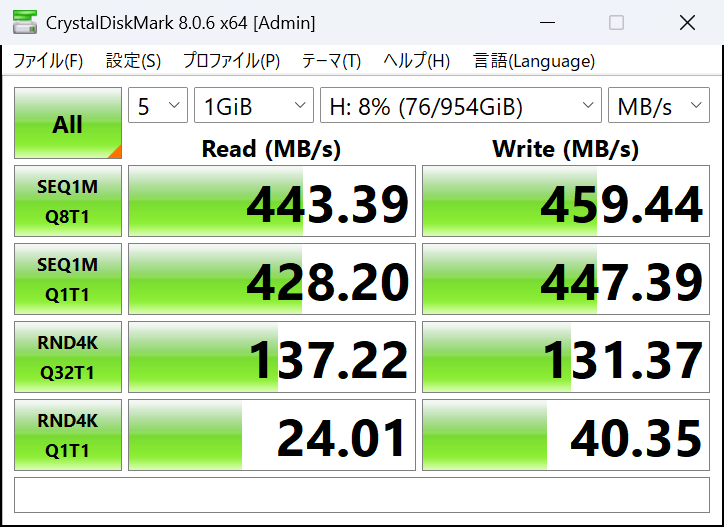
上のテスト結果はA620Mの時のGen1ポートで計測した外付けSSDのもの。
で、下がB650M PG Riptide WiFi Whiteを搭載してフロント側のUSB3.2 Gen1端子で計測した結果。
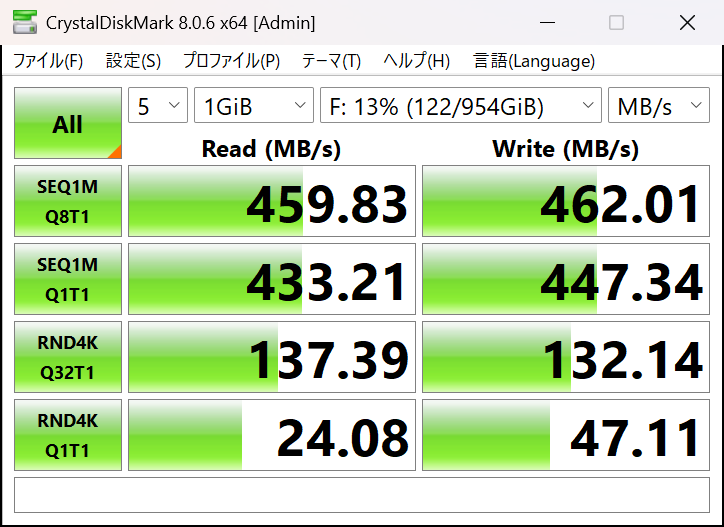
500MB/sのSSDを使うには十分ですね。
やっぱりフロント側にType-C端子を増設しよう。
で、背面のUSB3.2 Gen2(10Gbps)にANKMAXのThunderboltケースを使って作ったSSDドライブを繋いでベンチを取ってみました。
充分やね。
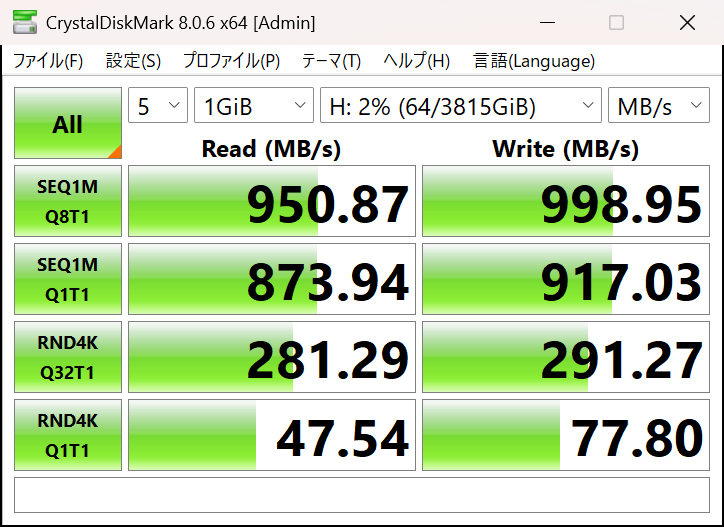
Thunderboltカードを増設して繋げば、外付けSSDだけど2700MB/sの速度が出るので、いずれはカードを追加したいところではありますね。
モンハンベンチマークの速度
Steamで先日ダウンロードしてそのまま記憶のかなたに沈んでいたモンハンベンチマークに気が付いたので動かしてみました。
普通に起動して何の設定も変えずに走らせただけで、CPUもOCはしていないので完全に素の状態だと思っていただければいいかと。
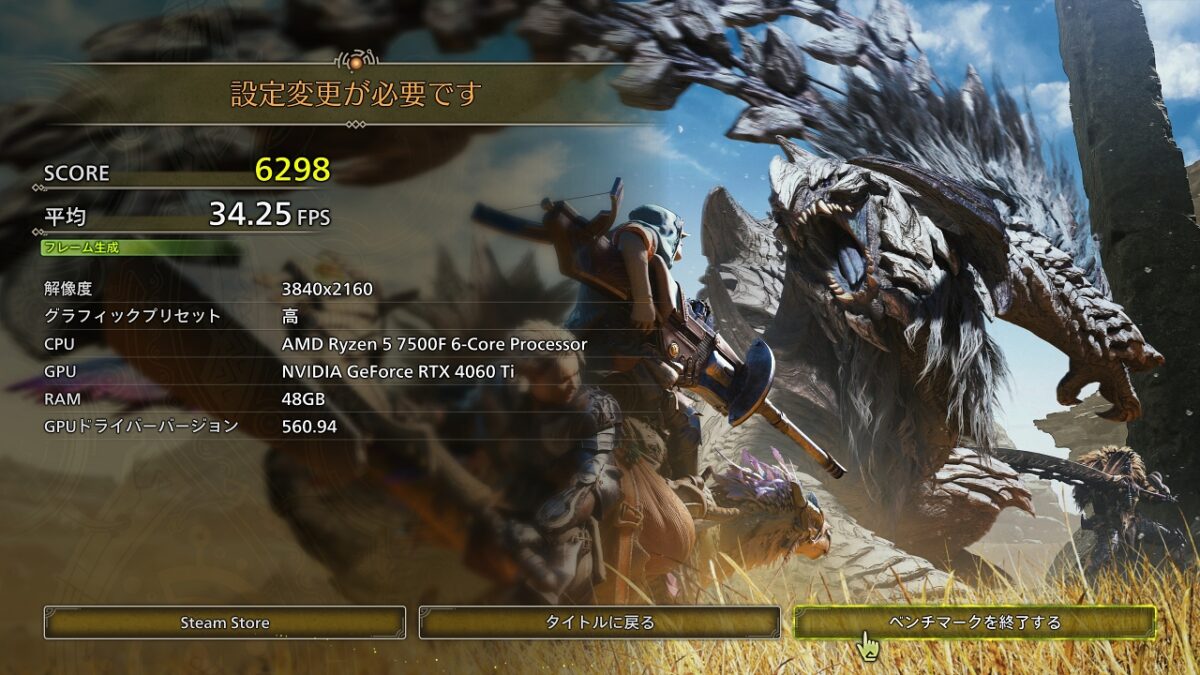
で、何も考えずにそのまま動かしたら解像度が4Kになってて惨憺たる結果になりました。
で、そのまま解像度だけをFHDに変更して動かしてみたところ、普通に快適プレイになりました。
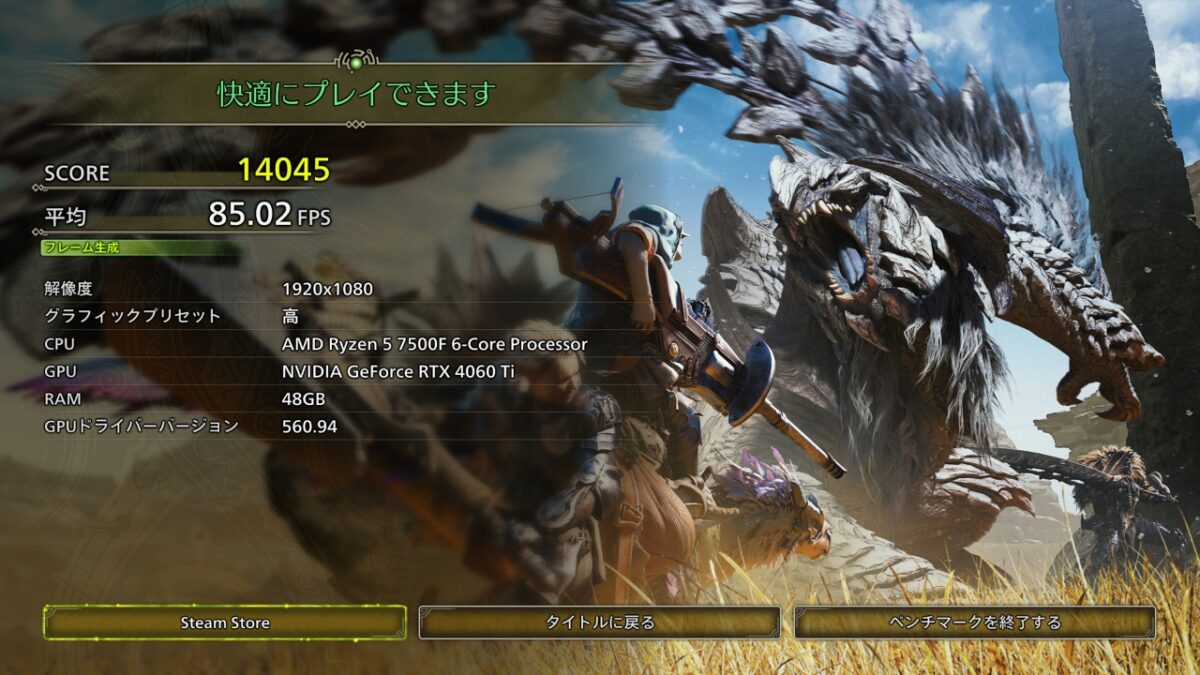
とはいえ、PS5版でやってるので仮にデータを引き継げたとしてもSteamでも買うのは勿体ないしPCではやらないと思いますが(;´Д`)
まとめ
という事で、ASRock A620MからB650M PG Riptide WiFi Whiteにそれなりに金額を使って組み替えた効果があったのかどうかという点ですが、個人的には効果があったかなぁとは思います。
Bluetoothのレシーバーが不要になったことでUSBポートが1つ空きましたし、Quick Shareのレスポンスも良くなった感じがします。
また、Thunderboltカードも追加できるし、一応他のアイテムも追加できるし、マザーボード上に結構USB3.2 Gen1の端子が余った状態になっているので、見た目を気にしないのであればポートを増やす事も出来なくはないんですよね。
まぁケースの前面上部に付いている端子類は一体型っぽいのでどうしようもないのかもしれませんけど・・・・(;´Д`)
そういやこのASRockバッジをケースのどの位置に貼ろうかなぁ・・・





