最近YouTubeにアップしている動画にVOICEVOXのボイス&キャラ絵を使ってセリフを口パクさせてるんですが、めっちゃマンパワーで処理してました。
マンパワーと言えば聞こえはいいのか分からないけど、口パク部分はすべて手作業でフレーム画像をコピペしてたんですよね・・・(;´Д`)
普段使っているPremiere rushでずっとやってると、とてもじゃないけどやってられない状態なのでなんとかしたいな・・・と。
とは言っても、昨秋に上がってしまった保険料とか諸々の反動が重くのしかかってしまっていて、ガチにカツカツ生活になってしまっているので、サブスク解禁してPremiere Proを使うなんて事も出来ないので、ちょっと何かできないかなと思って試行錯誤してみた忘備録です。
やりたい事はボイスに合わせた口パク
WindowsならYMM4などの口パクをさせるムービーメーカーがありますが、Macでは無いようなので、手作業でコピペして作成してたわけですが、単純に思いつくのは口パクさせたムービーを作って、別トラックで表示して重ねるって事なんですが、普段使っているPremiere rushでは特定色の透過が出来ません。
冒頭のような作業をずっとやってたので、7分くらいの動画でも「何やってんだろ・・・」って思うくらいの手間だったんですよね。
なので、簡略化する為に2つの手順で作業を行うにしました。
とりあえず必要なもの
そんなわけで、お金を使わずになんとかしたいので、必要なものは全て簡単に手に入るものです。
- iMovie(グリーン/ブルースクリーンで透過させる)
- Premiere rush(普段iMovieを使っているのであれば必要ありません)
- 画像編集ソフト(基本的になんでもいいです)
無課金のDaVinch Resolveや透過が使える動画編集ソフトもあると思いますが、1から操作方法を覚える手間を考えたら使い慣れたやつの方がいいかなと思ったんですよね。
口パク動画を作る
- 画像編集ソフトでブルーかグリーンのベタ塗り画像を作ります。(4k動画に使うのであれば3840x2160pxで作っておくといいかも)
- 口パクさせるための透過PNGと1で作ったベタ画像をムービーのプロジェクトに追加します
- ベタ画像をトラックに配置します。
- 別トラックにフレームの長さを適当に調整して口パクしてるような感じにします(1〜2秒分くらい)
- 4まで出来たら動画として書き出します。
iMovieで口パクを重ねる
iPadとMacで操作がちょっと違うので個別に書いときます。
iPadの場合
プロジェクトにベースとなる動画を読み込みます(サンプルなので写真ですが)
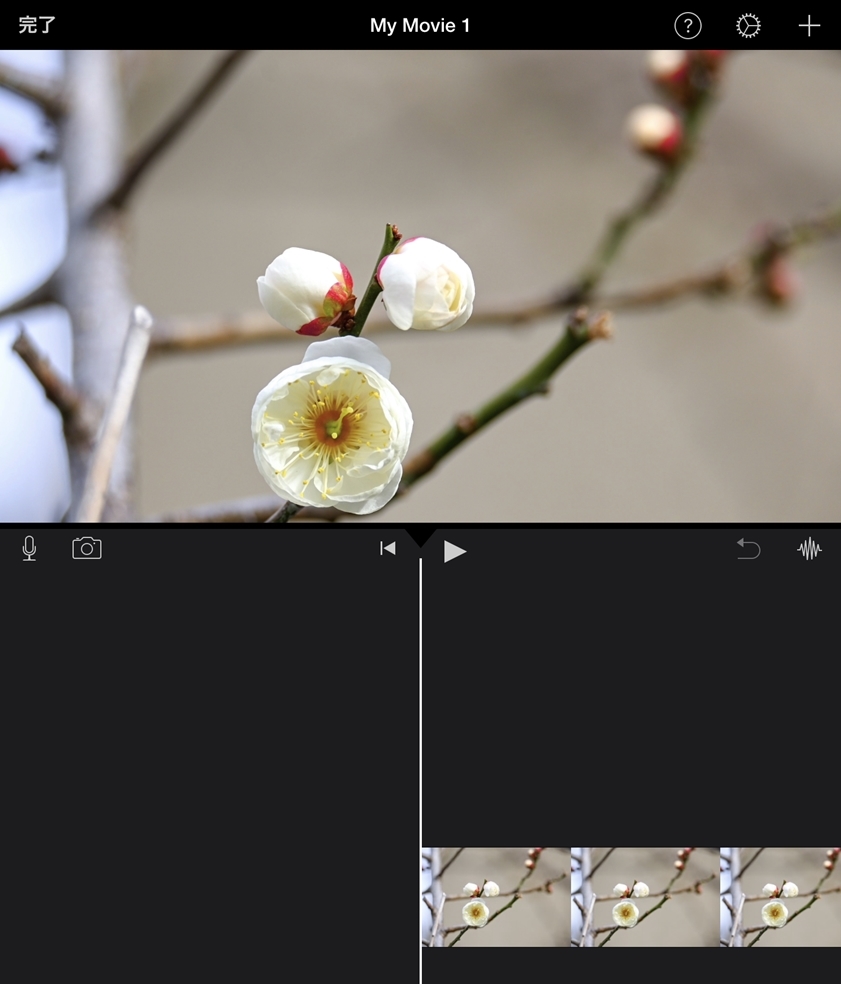
画面右上の+をタップします。
ここでグリーン(ブルー)バックにした口パク動画を選択します。
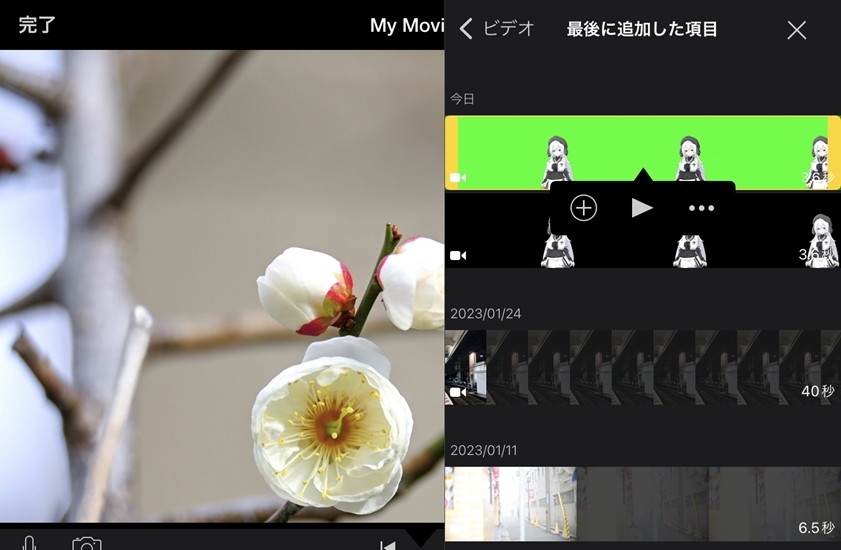
(+)で追加すると最初の動画の後に追加されてしまうので、ポップアップで出てきた右端の[・・・]をタップします。
すると下の画面のような選択肢が表示されます。
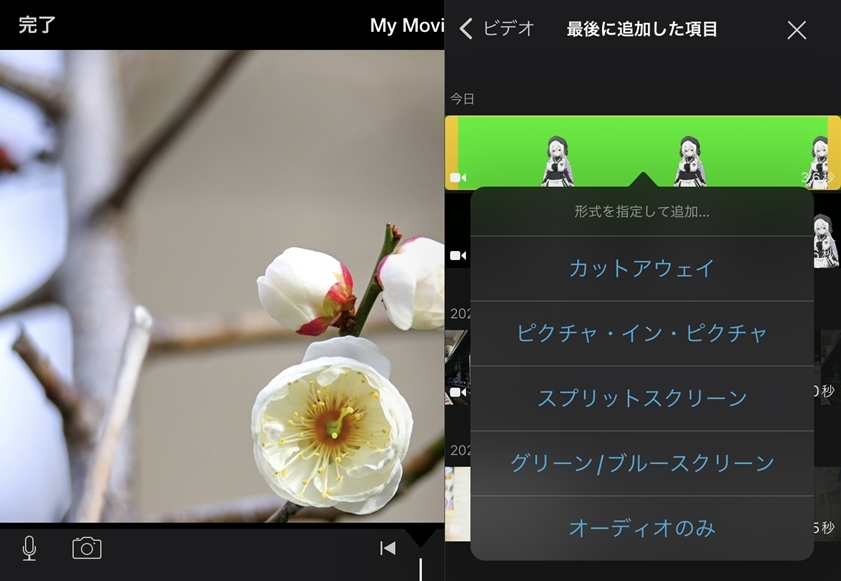
ここでずっと言っているグリーン/ブルースクリーンをタップします。
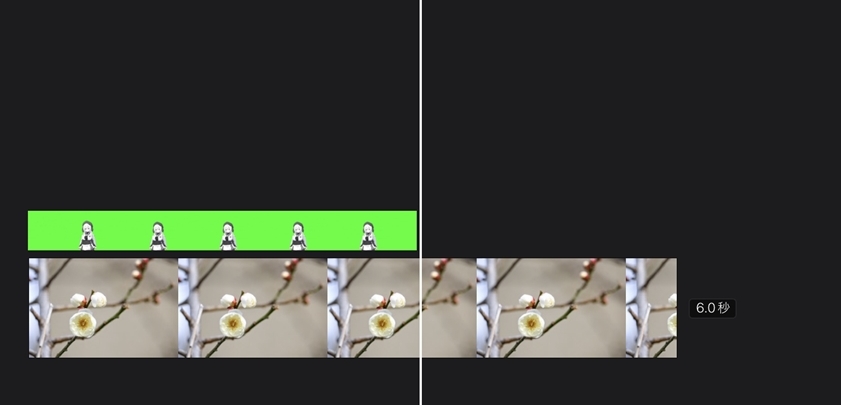
するとこんな感じになって口パク動画が追加されます。
で、両方が重なっている部分にシークバーを移動させるとご覧の通り。
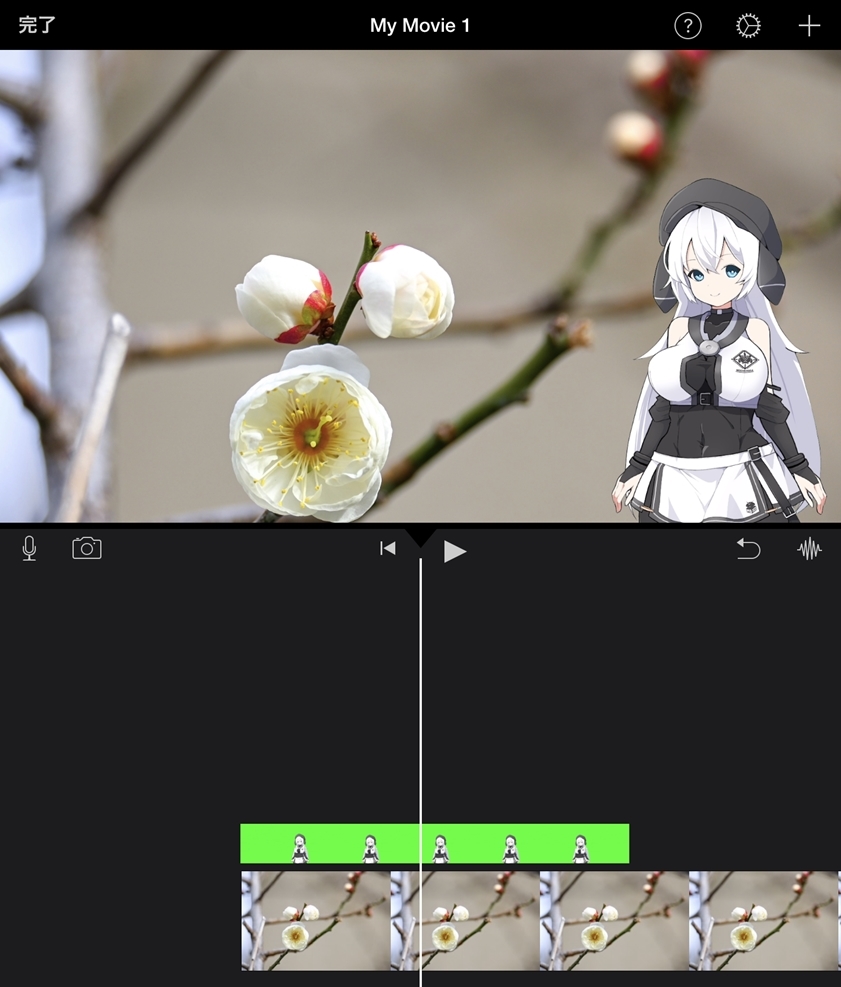
透過されました。
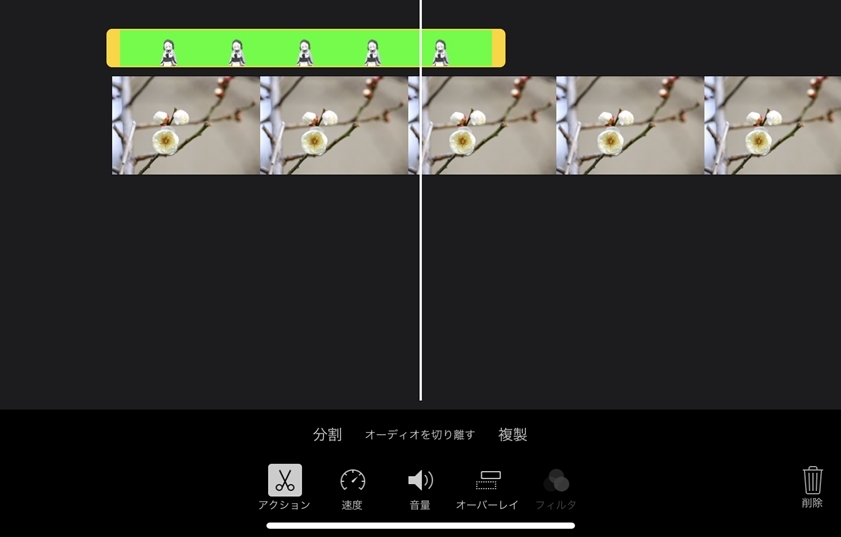
口パクの部分を選択して、下の複製をタップすれば
普通に透過状態でコピーできます。
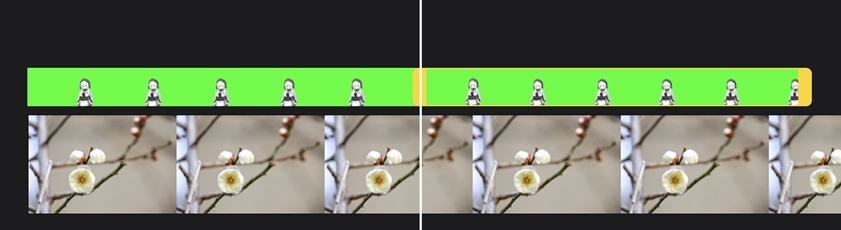
まだ手間といえば手間ですが、1フレームずつコピペするのに比べたら圧倒的に楽です。
10秒くらいの口パクを作っておけば適当にカットして調整できるのでかなり楽になりますね。
Macの場合
iMovieのプロジェクトにベースとなる動画と口パク動画を登録します。
で、上のiPadの画像のようにベース動画を下に、口パク動画を上のレイヤーに追加します。
ただ、このままでは普通に追加されているだけなので、グリーンの口パク動画しか表示されません。
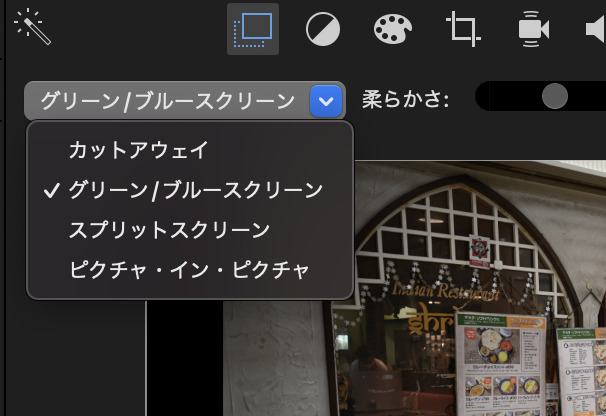
そこで口パク動画を選択して、上の写真の通りにビデオオーバーレイ設定をクリックして、ポップアップから[グリーン/ブルースクリーン]を選択します。
これで口パク透過が完了します。
まとめ
とりあえず、これで思っているような事は出来るようになったのでよかったかなと思います。
DaVinch Resolve18でも同様のことは出来るんですが、色々出来る分だけとっつき難いのと、クロマキーの精度、手軽さではiMovieの方が良かったんですよね。
まぁ慣れなんでしょうけど、やっぱり簡単な使い慣れたソフトの方が作業もしやすいですしね。
とりあえず、財政難をなんとか打開できるまではこの感じでやっていこうかな・・・

