昨日、内部にアクセスしたマウスのDAIV Z6-I7G60SR-Aですが、早速あれこれ買ってきました。
内部構造に関しては過去記事をどうぞ。
注意事項
当然ですが全ての作業は自己責任になります
古い人間にとってはごく当たり前の話なんですが、今の世の中はなかなかそうでもなかったりするようなので、一応注意書きを。
万が一、この記事を見て作業を行い、何かしらのトラブルが発生したとしても当方では責任を負うことができません。
また、作業中にマザーボードを故障させたり、誤ってディスクを初期化してしまったりした場合、保証期間内でもメーカー保証が受けられない場合や対応してもらえない可能性もありますのでご注意ください。
Logicool ERGO M575 ワイヤレストラックボール
特筆すべき部分はないと思うので、サクッと行けるこいつから。

中型マウスよりは大きいけど、思ったよりはコンパクトなパッケージですね。
しかし、久しぶりに買うロジクール製品だったので取り出してみてちょっとびっくり。
ん?

今までのか情報梱包は何だったのかと言いたくなる簡易パッケージ。
この写真だけを見るとフリマサイトで買ったと言っても疑われないかもしれないw

一応この梱包材の内側には簡単な図での説明っぽいのが書いてありました。
レシーバーはお馴染みの感じで本体の電池ボックス部分に収納されていて、電池もセット済みですが、よくあるシートを引き抜いて通電という感じでした。
Windows11機にレシーバーを差すとそのまま認識したんですが、なんかロジクールのツールを落とせと出てきたので落としておきました。
速度設定とか出来るようなので、必要であれば落としておくと自分仕様にできていいかもしれません。

底面には電源スイッチとペアリング&無線/Bluetoothの切り替えボタンがあります。
このボタンを押すことで、二台のPCを切り替えて使うことができます。
結構手に馴染んで使いやすいトラックボールですね。
WesternDigital WD BLACK SN850X 1TB & 玄人志向 M.2 SSDケース
結局、なんだかんだ言いながらWD BLACKのSN850Xにしました。
折角なら速いやつも試してみたいやん?
ケースに関しては特になんでも良かったんですが、本体自体がヒートシンクになるのでいいんじゃないかと。

ケースの方の内容物はこんな感じ。
あと、写真に写し忘れてますが、T5のトルクスレンチがセットになっています。

このケース、本体カバーもSSDを固定するネジもT5のトルクスネジになっているので、頻繁に中身を交換したりする方であれば、通常のプラスネジなんかに変えた方がいいかもしれません。
今回はSSDをクローニングするために使うだけなので、ネジは正直なんでも良かったりします。
本体にSSDが2つ刺さるのにケースが必要なのか?と思われるかもしれませんが、後々の手間が格段に減るので、もし同じようにSSDの感想を行われる予定の方には外付けケースの使用を推奨しておきます。
中身はこんな感じ。

SSDを刺したら、真鍮の太鼓みたいなSSD固定パーツをSSDのUになった部分にはめます。
で、基板側の裏からネジでSSDを固定する方式。

ケースに入れるときは付属の熱伝導シートをSSD側に貼り付けます。
これでケースと伝導シートが引っ付くので、本体がヒートシンクになります。
ネジが特殊な事を除けば、値段が安いのに意外としっかりしたケースだなと思いました。
Acronis True Image WD EditionでSSDをコピーする
Acronis True Image WD EditionというツールがWesternDigitalのサイトからダウンロードができます。
このツールは、WesternDigitalのSSDやHDDであれば、ディスクのクローンができる無料のツールになります。
昔は結構、無償のツールでもディスククローンが出来るものがありましたが、最近は数が減ってきてるのでこちらを使用しました。
他のメーカーでも同じツールがあったりしますが、ダウンロードには各社の製品情報が必要であったり、そのメーカーのでぃすくがないとクローンできないので注意が必要です。
ダウンロード→インストール→起動すると画面が表示されますが、コピーするのが今回のように新規ディスクだと最初はクローンができませんでした。
とりあえず、見えていないとダメなようなので、このツール内にある「新しいディスクの追加」でDドライブにWD BLACKを割り当てました。
その後、ディスククローンを行うと、ソースとターゲットディスクが自動的に正しく選ばれていました。
ディスクトップなどで何台もディスクがある場合にはソースとターゲットを選ぶ必要があるので、間違えないように選択してください。
大事なものがあるのを間違えてターゲットにすると地獄なので・・・(´・ω・`)
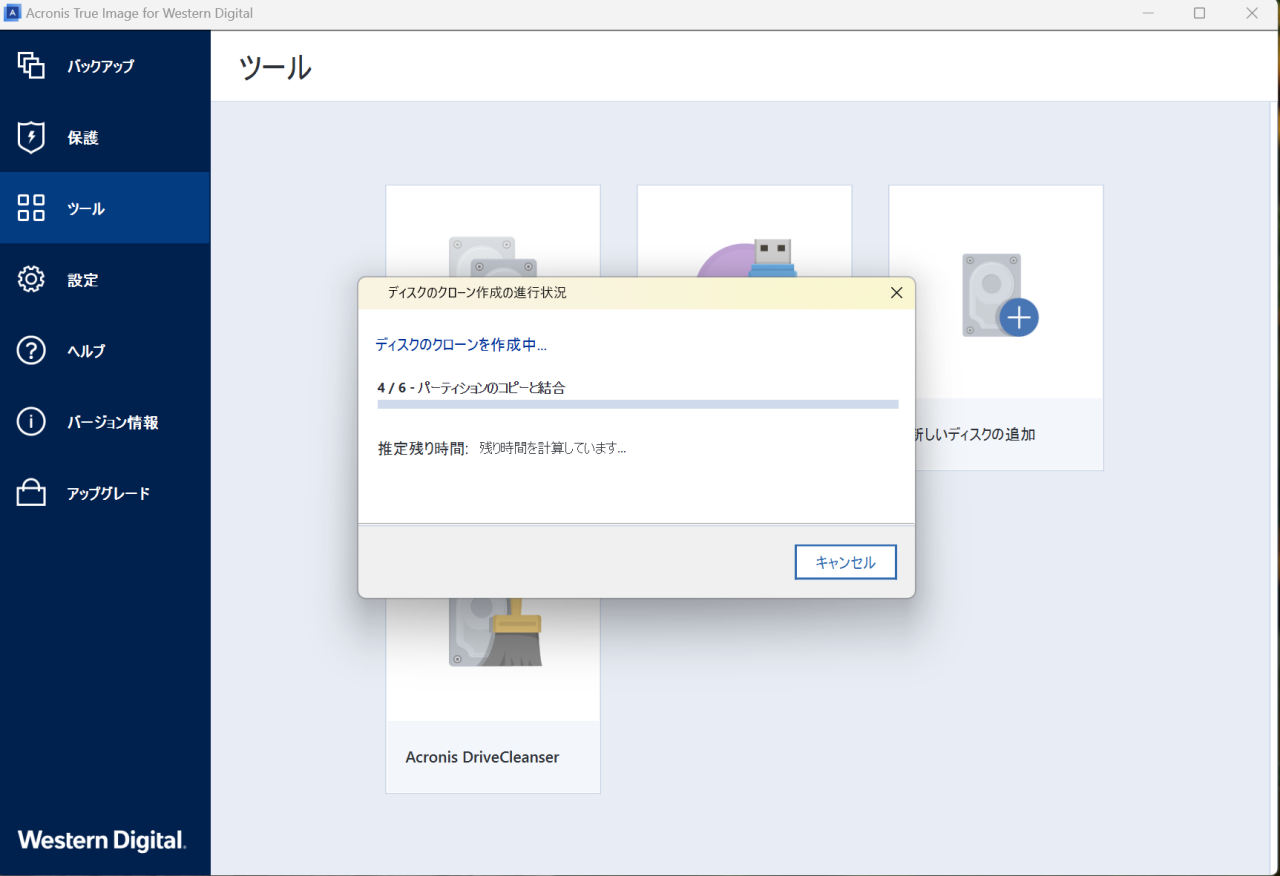
自動設定を選んで実行を押すとあとは放っておくだけ。
ダウンロードしたものを合わせても150GBくらいだったので、8分ほどでクローンが終わりました。
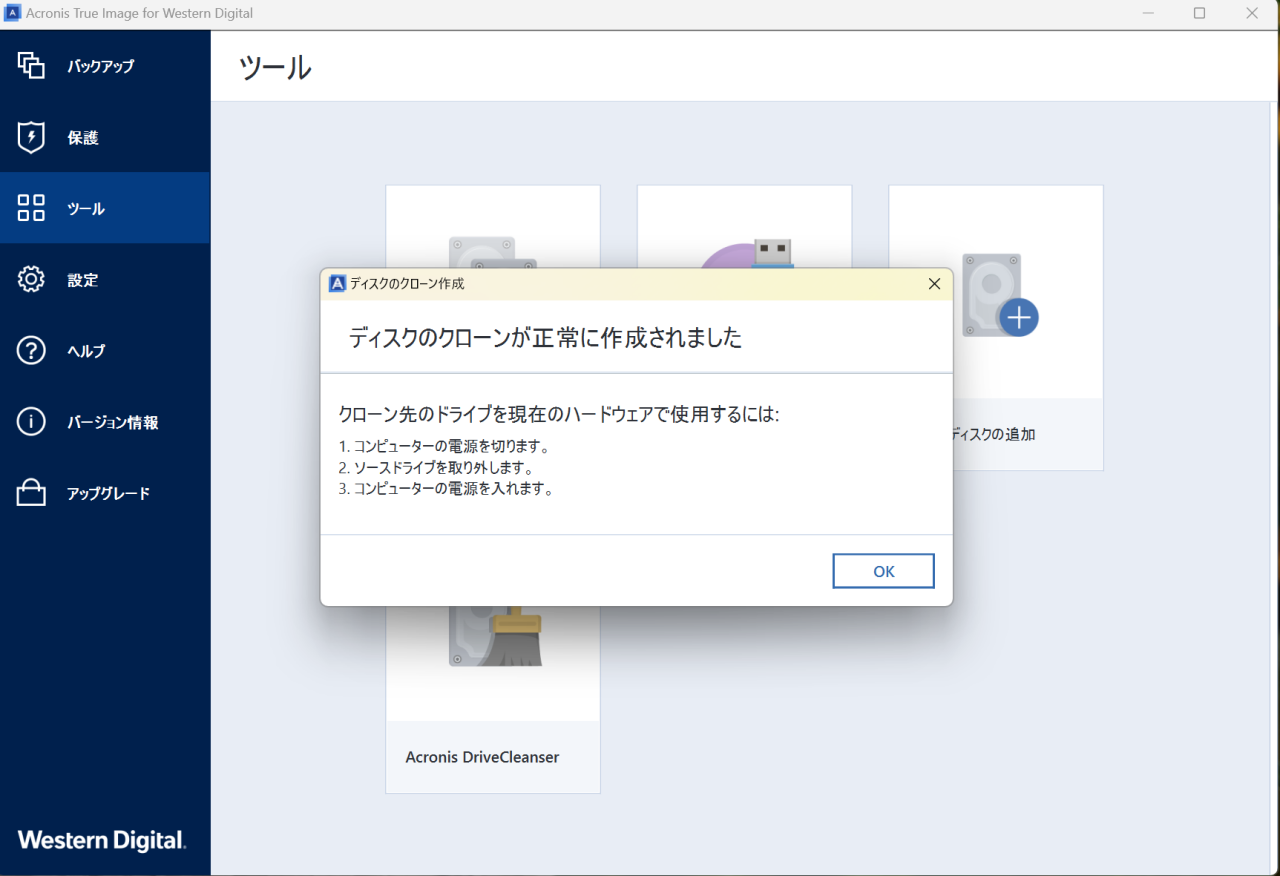
クローン作業が終わったらSSDの換装作業に入るため、PCをシャットダウンします。
SSDを換装する時の手順
クローンが終わったらSSDの換装を行います。
流れとしては以下の通り
- 外付けケースからクローンしたSSDを取り出す
- DAIV Z6-I7G60SR-Aの底カバーを開けて、元のSSDを取り外す
- クローンしたSSDをDAIV Z6に取り付け
- 底カバーをつけて、交換したSSDでのWindowsの起動を確認する
初回は少し起動が遅いかもしれません。
ただ、一度起動してしまえば、次からは普通に動くようになるので、最初は起動するまで待つ必要があります。
そこから再起動して動作確認をし、問題がなければ次の段階に進みます。
元のSSDをデータ用として使用する
元のSSDをそのまま予備として保管しておくのであれば問題ありませんが、もしデータ用として活用するのであれば、初期化をする必要があります。
ここで重要になってくるのが外付けのケースです。
実はSSDをクローンするだけであれば、新しいSSDを本体に刺すだけでいいので、外付けケースは必要ないんです。
外付けケースが本当に必要になってくるのはここ。
いくらクローンを作ったとしても、そのままだと起動してくるのは元のSSDになります。
そうなってくると初期化ができないという事態になってくるわけです。
そこで、元のSSDを外付けケースに入れてWindowsが起動した後にUSB接続すれば、Dドライブとして認識します。
あとはDドライブをフォーマットすればOK。
その後、本体に内蔵すれば作業は完了という手筈になります。
※BitLockerでロックされている場合、メーカー製の場合は初期設定時に設定したMicrosoftアカウントに自動的に保存されているそうです。記憶にないけどロックが掛かっている方はMicrosoftアカウントを一度確認してみるといいかもしれません。
ちなみに私は面倒臭かったのでDiskpartで元ディスクの全てのパーテーションを開放して全てまっさらにしてしまったのでMicrosoftアカウントに入ってるのかどうかはわかりません(´・ω・`)
換装ついでにSSDのヒートシンクを貼ってみた
効果があるのかどうなのか云々言っていたSSD用のヒートシンクですが、物のついでに買ってみました。
意外と余裕がないのは分かっていたので、1mm厚の銅板が2セットになっているものを購入しました。

1mmと0.5mm厚の熱伝導シートが2枚ずつ、クリーニングワイプ、固定用のシリコンリングと耐高温テープが6つずつセットになっています。

1mmはぺらっぺらな感じがするし、これで熱が下がるのか疑問に感じるところはあるにはあります。
ただね・・・
付けてみて分かった、1mm厚しか無理だ。

下に貼っている熱伝導シートは0.5mmなので、実質1.5mmでカツカツ。
まぁ銅板の厚さとか電導シートの厚さとかに誤差がある可能性も否めないので、1.5mmとかのヒートシンクだと底カバーにぶち当たる可能性が高そうです。
空きスロットになっていた方には元々入っていたマイクロンの2400を取り付けました。


ヒートシンクがすげぇ異色な感じですね。
まぁ念の為の保険的な感じなので構わないんですけどね。
簡単に動作チェック
ヒートシンクをつける前、クローン直後の起動時にCrystalDiskMarkとCrystalDiskInfoで取ってみたスコアです。

最初が素のチェックだったので同様に。
ただ、ネットを繋いでなくてなんか色々とサインインしろとかしつこいくらいにポップアップしてきてたので、その辺りが邪魔になってそうな気がしなくもないですが、元のSSDよりは断然速いですね。
ただ、温度はこのテストのSEQ1M Q1T1のライト時に64℃くらいまで行ってました。
元のやつだと60℃を超えることはなかったのでやっぱり発熱が大きいんですかね?
因みに全く何もしていない時の温度は42℃くらいでした。
ヒートシンクをつけてSSDを2枚挿にした直後の温度。
何をしているわけではないのにDの温度が56℃くらいまで上がりました。
逆に最初の時は温度が42℃くらいだったCドライブのWD BLACK SN850Xが36℃になってました。
ヒートシンクの効果があったんだろうか・・・
しかし、なんかインデックスでも作ってるのか、2枚目の方の排熱が悪いのか、Dドライブの方はかなり動作してる時と同じくらいの温度なんですよね。
平時は30℃くらいだったので、若干不安になったりして(´・ω・`)

で、結局はしばらく放置してから再起動したら、両方とも落ち着きました。
Cの方が32℃、Dの方が34℃という感じ。
Dの方が若干高い気もするけど、そんなもんかもしれません。
そんなこんなで、Cドライブの他にごっそりと空きのあるDドライブができました。
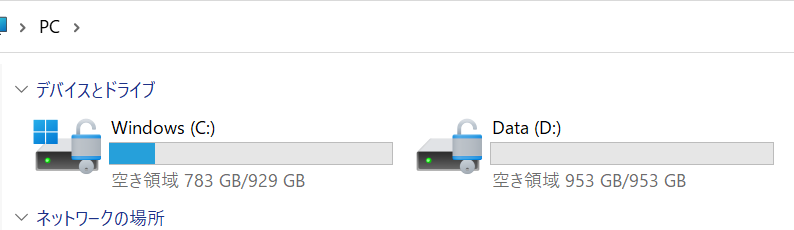
これでなんやかんやと作業をする時にごちゃごちゃする比率が減るので、地味に嬉しかったりします。
まとめ
適当なものを放り込んでおけるドライブもできたし、トラックボールもゲットしたしで結果的には良かったんじゃないでしょうか。
ヒートシンクに関してはそんなにガリガリアクセスする事もないだろうけど、安いものだし念のためって感じで。
まぁクリエーター向けPCだと、こんな風にあれこれやりくりする以前にBTOで仕上げちゃってる人の方が多いのかもしれませんけどね(;´Д`A


