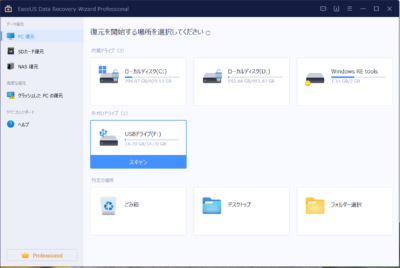前回のデータ復旧用ソフトウェア 『EaseUS Data Recovery Wizard』に引き続き、EaseUSソフトウェアさんからレビューの依頼を頂きましたPC用の画面録画ソフトウェア『EaseUS RecExperts』をご紹介します。
Data Recovery Wizardの方はこちらの記事になります。
はじめに
今回のレビューはEaseUS様のご依頼で記事を作成しておりますが、レビュー内容に対する指示は頂いておりません。
RecExpertsに関するレビュー内容に関しましては私の使用した感想を元に作成しております。
EaseUS RecExpertsのレビューを行おうと思った理由
自分は普段あまり画面の動画キャプチャーは行わず、どちらかというとスクリーンショットを保存して、それを何枚も組み合わせるようなスライド的な利用方法が多かったりします。
ブログやパワーポイントなどの資料作成の方が比率が高いので、どうしても動画を撮ってまでという機会が絶対的に低いというのがあるんです。
なので、たまに動画で保存したいという時にはあれこれ苦労して画面キャプチャーを行ったり、写っちゃいけない場所のトリミングや加工など、後から色々と手間になる事が多くなっています。
かといって比率的にソフトを探してまで何とかしようという思いも無く、ずっと変わらない感じで作業していました。
今回、レビューのお話を頂いた時にご提案頂いた製品を一通り試してみたんですが、その中にRecExpertsがありました。
本来の使用目的としてはゲームのキャプチャーや動画配信向けの補助的な扱い方、また会議の議事録代わりに会議内容を保存しておくなどの使い方が大多数だと思うんですが、手軽で使い勝手が良かったので、簡単な資料作りにもいいかなと思ってレビューを行なわさせていただこうと思いました。
EaseUS RecExpertsの基本的な機能と使用用途
EaseUS RecExpertsは画面録画ソフトウェアという名前の通り、以下に記載するような事が出来ます。
- 画面上の任意の領域をキャプチャーする事が出来る(フルスクリーン、特定のエリア指定が可能)
- ウェブカメラ、システムサウンド、マイクを同時記録することが可能(それぞれのON/OFFも可能)
- 録画中にスクリーンショットを撮る事も可能
- 録画した動画を編集したり、メディアプレイヤーを利用したりすることができます
PRO版になると時間制限なしに録画、スケジュール録画などの様々な機能が使用できるようになります。
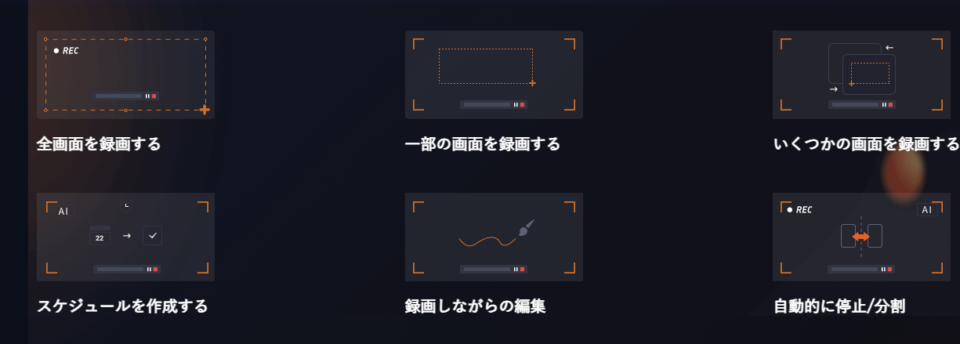
色々と出来るとなるとややこしそうな感じがするかもしれませんが、基本的な機能としては画面上のものをキャプチャーするというものなので、普通の使い方ならそんなにややこしくはない感じです。
画面上のキャプチャーというシンプルな機能なので、使い方次第で色々な事が出来ます。
Web会議の記録用として使える
上でも書きましたが、オンライン会議を録画することが出来ます。
EaseUSさんのWebサイトにZoom会議での録画方法が記載されていますので、ここでは説明を割愛しますので、リンク先をご覧いただければと思います。。
例えば急な事態で誰かの代わりに会議に参加した時や、情報共有したい時などに会議をキャプチャーしておけば、どういった経緯でそうなったのか等の確認を後から行う事が出来るので、情報共有が行いやすくなります。
撮影する時にはダマでも録画は可能なんでしょうが、こういったご時世なので念のために録画の許可を参加者に確認する方が後々でトラブルにならなくていいかもしれません。
ゲームの動画キャプチャー
一般的にはキャプチャーボードやキャプチャーユニットを使用して、PCでOBSなどのソフトを使ってゲーム画面のキャプチャーを行いますが、HDMIの入力機能が搭載されたゲーム機であればRecExpertsだけでもキャプチャーが行えます。
この辺りの流れもEaseUSさんのWebサイトで説明されています。
繰り返しになりますが、基本的にPC画面上にあれば何でもキャプチャーできる感じなので、とりあえず表示さえ出来れば何とかなる感じです。
フレームレートの高いゲームでなければ、比較的安価なキャプチャーユニット&ノートPCでもキャプチャーできそうな感じですね。
簡単な操作説明動画が直ぐに作れる
会議や動画の録画とか、ゲームのキャプチャーができるって用途だと自分にはあまり関係ないなと思ったんですが、基本機能としては『PC上の画面を動画に録画する』というものですし、かなり手軽に録画ができるので自分的にも使い勝手がいいなと思う部分がりました。
それはPCの操作とか設定方法を簡単に動画に撮れる事。
PCのスクショ画像を何枚も使って説明しても、なかなか理解してもらえないケースがあったりします。
こういった用途に使う人は少ないのかもしれませんが、PCの操作説明とか、アプデで進めなくなった時とかインストールのやり方とかをキャプチャーしておけば、それをLINEで送るなり共有すれば簡単に終わるなと思ったんですよね。
会社でいちいち他の場所に行ってあれこれ設定とかするのが面倒くさいわけです(´・ω・`)
あと、本当に簡単にどんなことをやってるのかの説明とか。
『これどうやるんでしたっけ?』みたいな何度も聞かれる系や、年に数回しかやらない処理のやり方みたいな忘れがちなやつも操作方法を録画しておいて、社内用のヘルプサイトみたいなやつを立ち上げて、有事にそこを見る様にしておけばめっちゃ手間が省けるなと思ったんですよね。
内容的には全く意味はないんですが、Adobe Lightroom Classicで写真を調整してる様子をキャプチャーしてみました。
何枚もスクショを組み合わせるよりも、こんな感じで何をどうやってるってのが分かりやすいかと思います。
今回はLightroom Classicのウィンドウをキャプチャーしましたが、操作パネル部分だけとかもキャプチャーできるので、必要な部分だけを手軽に動画にする事が出来るのは便利だなと思いました。
マイクから操作をしている内容の説明ボイスも入れておけばほぼ1発で終わりますしね。
EaseUS RecExpertsのフリー版とPro版の違い
EaseUS RecExpertsにはフリー版と有料で機能制限のないPRO版が存在します。
双方の違いを公式サイトの方から引用して表にまとめました。
| フリー版 | PRO版 | |
| 録画時間 | 制限なし | 制限なし |
| 再生時間 | 1分 | 制限なし |
| 録画しながらの編集 | 〇 | 〇 |
| マイクブーストとノイズリダクション | × | 〇 |
| スケジュールの作成 | × | 〇 |
| 自動的に録画を分割 | × | 〇 |
| 自動的に録画を終了 | × | 〇 |
| 動画をトリミング | × | 〇 |
| 動画から音声を抽出 | × | 〇 |
| イントロとアウトロの追加 | × | 〇 |
| 無料今すぐ購入 & 24/7技術サポート | × | 〇 |
| 1ヶ月ライセンス | × | 2,390円(税込2,629円) |
| 1年間ライセンス | × | 4,790円(税込5,269円) |
| 永久ライセンス | × | 8,390円(税込9,229円) |
フリー版の録画時間が「制限なし」で再生可能時間が「1分」となっていますが、フリー版を使ってみた限りだと、再生時間というよりも「書き出せる時間が1分」という感じで、編集を使用にも最初の1分間だけしか保存されないようになっています。
逆に考えると、上のLightroom Classicのような簡単なもので1分間以内で完結するようなものであればフリー版でも十分に使用できるという感覚でした。
まぁ金額的にはそこまで高価ではないし、実際にフリー版で1分間の録画と確認ができるわけですから、試してみて自分のニーズにマッチしているのであれば十分に永久ライセンスを購入するのもアリだと思います。
EaseUS RecExpertsの操作方法
PC画面のキャプチャー
起動させるとまずこの画面が出てきます。
フルスクリーンであれば、このままで、録画エリアを選択する場合はエリアをクリックすると選択場所が決められます。
今回はシステムサウンドやマイク、ウェブカメラを使用していないので全てがオフで「 \ 」がついていますが、ここでオンにしておけばその部分が同時に記録される様になってます。
このままでRECボタンを押せば確認画面が表示されます。
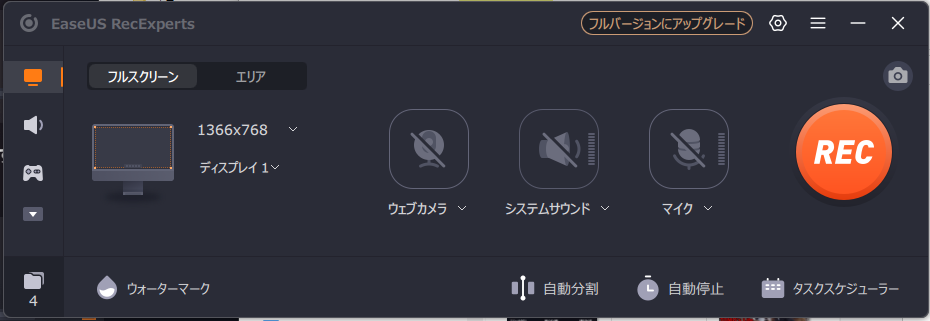
確認画面がこちら
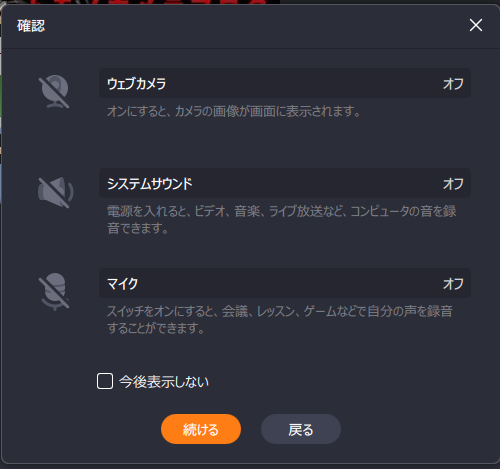
カメラやサウンド関連の確認だけで、元の画面でも確認はできるので、必要なければ「□今後表示しない」にチェックを入れてもいいかもしれません。
ここで続けるを押すと録画できます。
ウェブカメラとブラウザ画面を同時にキャプチャーしたものがこの画面(動画から切り出したものです)になります。
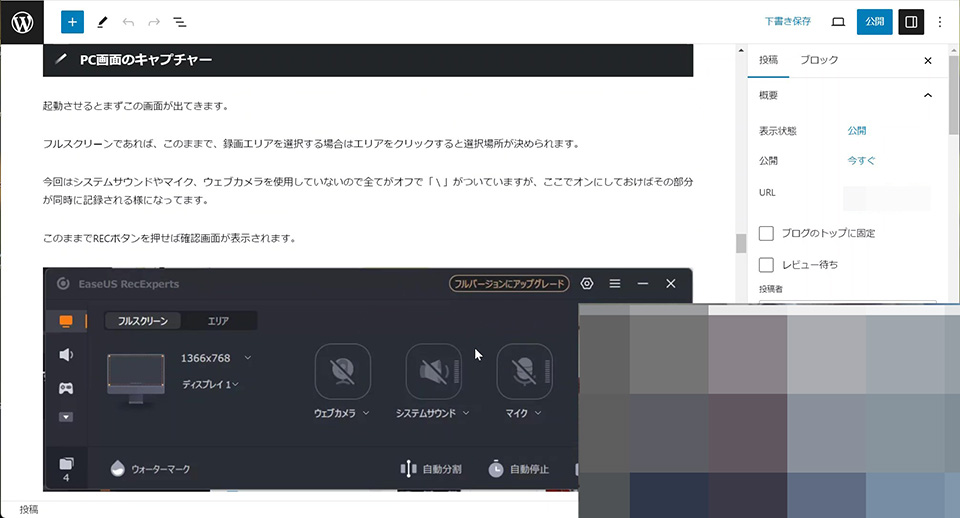
右下におっさんの顔が映ってるけどいらんじゃろということでモザイクにしていますw
これはフルスクリーンではなくエリア指定で録画しましたが、あくまでも『そのエリア』を録画するので、途中でウィンドウを切り替えた時にそのエリア内入っていると中身が録画されてしまうので注意が必要です。
写っちゃいけないものとかね。
そんな時はゲームモードで録画しましょう。
サウンドレコーダー
画面左端の部分を選択する事で機能が切り替わります。
スピーカーマークの部分ではシステムサウンドやマイクからの入力を記録することができます。
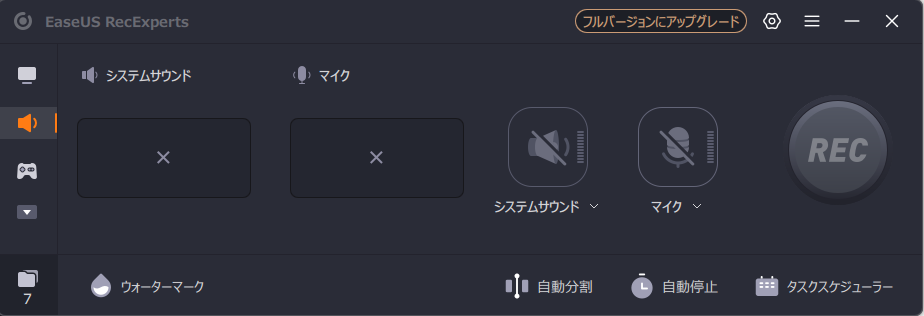
オフの状態だとこんな感じですが、
オンにすると左のレベル部分に入力されてますよという感じの波形が出てきます。
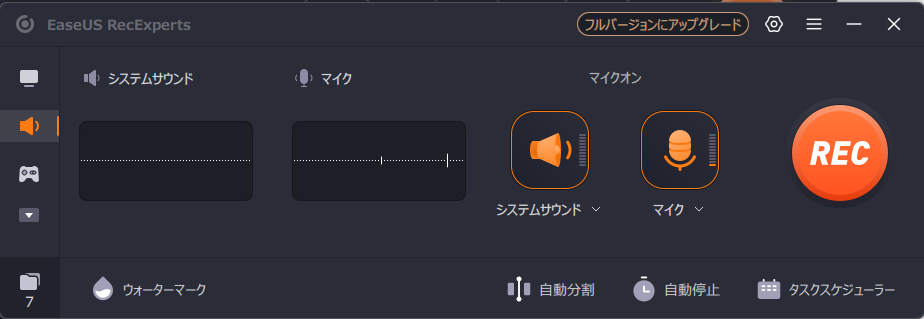
ここでもRECボタンを押せば録音ができます。
ゲームの録画
ゲームの録画を選ぶと、領域というよりもゲームのウィンドウやプロセスを選択できる様になります。
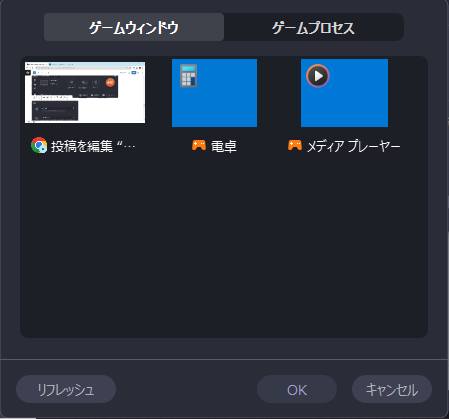
ゲームを録画するモードのように思える機能ですが、ゲームじゃなくても選択できます。
エリアモードはあくまでも「範囲」でしたが、このモードは「指定したアプリ」だけを記録します。
例えばExcelを指定した場合、途中で別のウィンドウに切り替えて操作をしていたとしても、Excelの画面だけが記録されています。

なので、ゲームなんかでもほかの物が写る余地がないので、安心して使用できますね。
拡張画面モード
普段は通常モードで録画できますが、暗号化処理されたものを録画しようとしたときに画面が黒くなってしまうときには拡張録画モードを使用します。
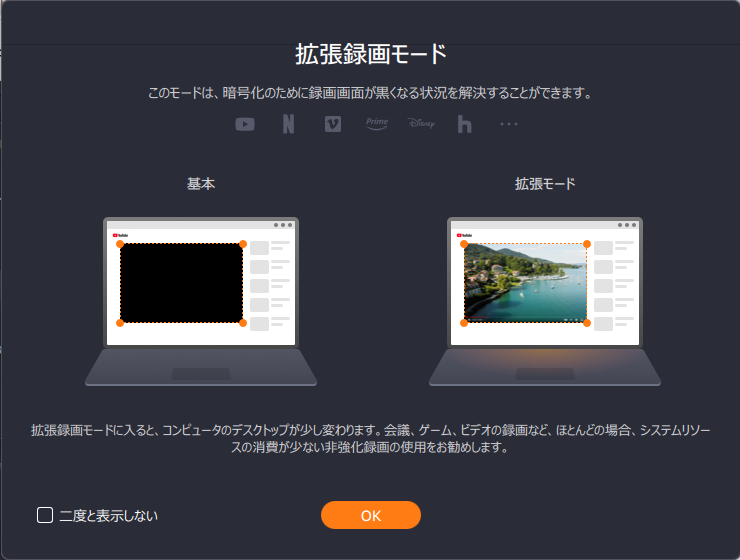
拡張画面モードになると、オレンジ色のRECボタンが青に変わり、ボタンの下に拡張モードの文字が表示されます。
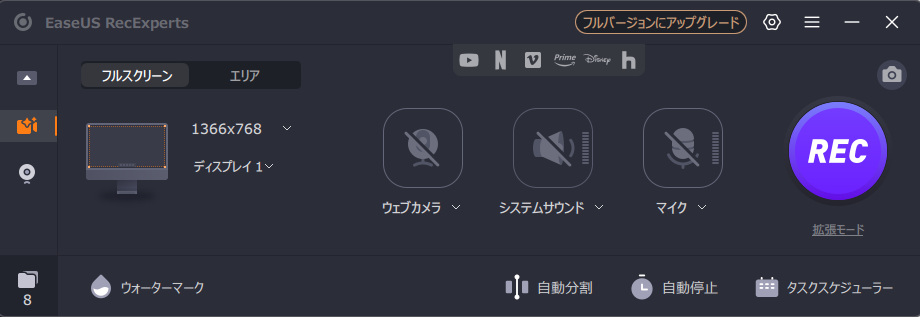
ウェブカメラの録画
ウェブカメラからの録画画面はこんな感じになります。
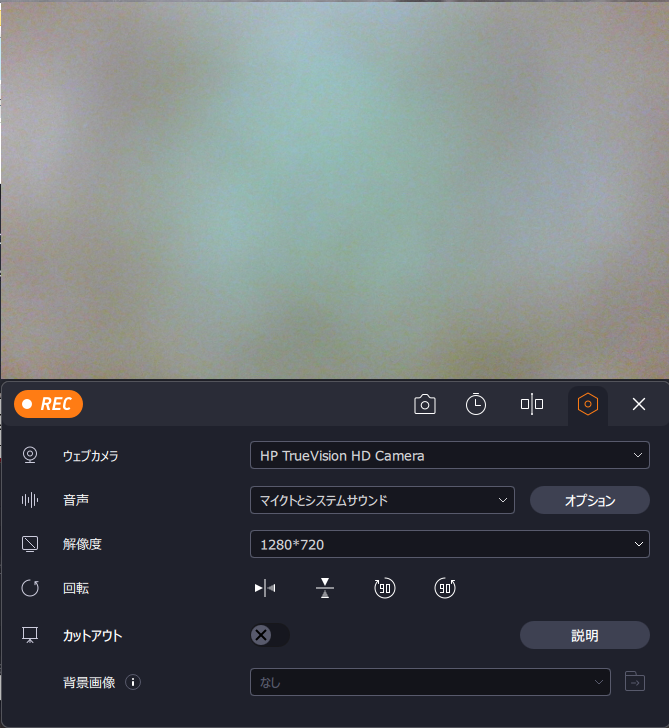
PC内蔵のカメラとマイク&システムサウンドが設定されていますが、デジカメをWebカメラとして併用すれば、カメラの記録メディアを経由しなくても録画できるのは楽かもしれません。
透かしの追加も可能
一番左下には記録したファイルの数が表示されています。
その横にある「ウォーターマーク」をクリックすると、動画に透かしを追加することができます。
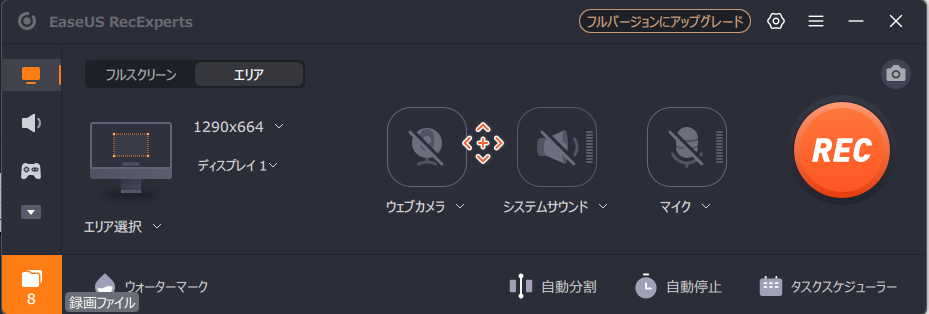
透かしに関しては画像ファイルのほかにテキストで作成することができます。
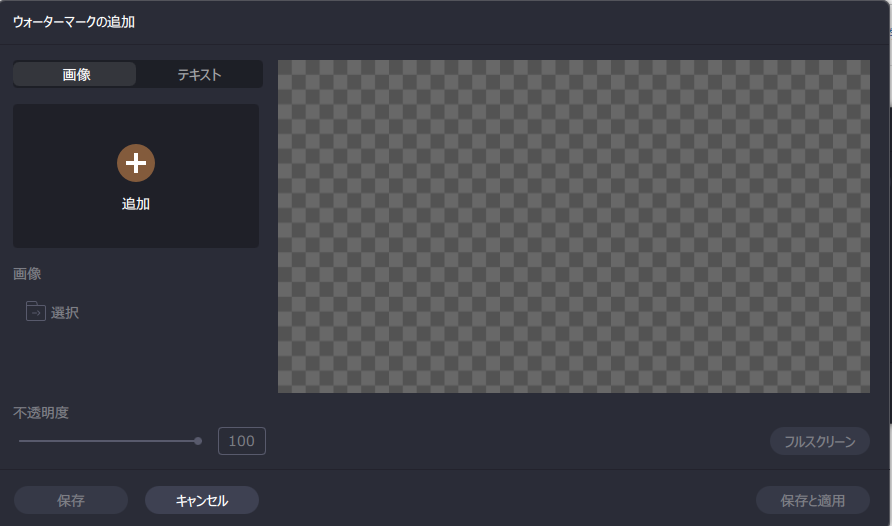
画像を選択してから名前を付けてサイズ・位置の調整、不透明度を調整してやれば透かしが完成しますので、保存と適用を押せばOK。
ということで、不透明度100%のままですが、ウォーターマークとしてロゴを入れてみました。
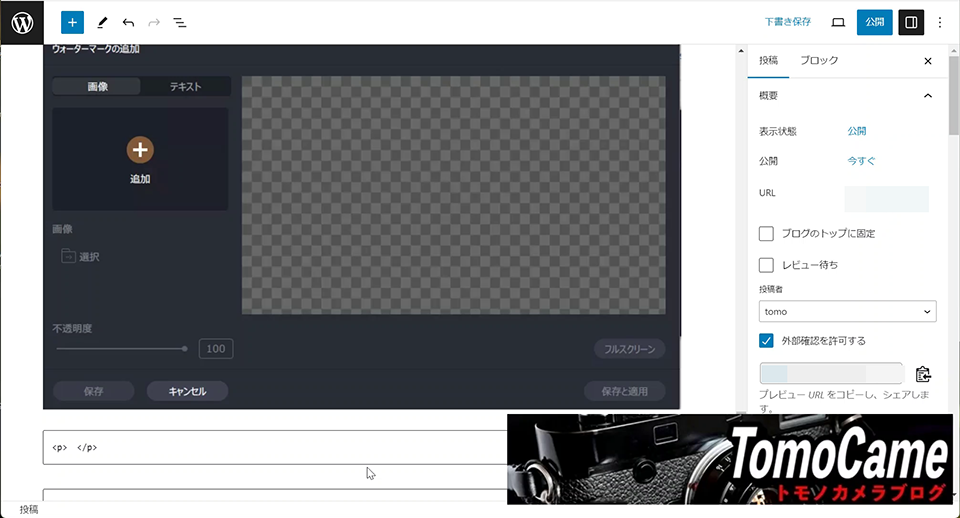
透かしは半透明じゃないとあかんね
EaseUS RecExpertsを使ってみてのまとめ
EaseUS RecExpertsはごちゃごちゃとした細かい設定を行わなくても簡単に録画ができるので、誰にでも簡単に使えるソフトだなと思いました。
OBSのように複数の危機をどうこうするようなややこしい機器構成でないのなら、十分にガッツリとした動画用途で使用することも、自分のようなライトな使い方でも十分に使い勝手のいいソフトになっています。
高度な設定は有料のプロ版でしか 利用することができませんが、1分以内で完結するようなものであればフリー版でも十分に利用することができますしね。
画面キャプチャーとかをよく行われる方は、ぜひ一度フリー版からお試しいただければと思います。
ダウンロードはこちらからどうぞ。