iPad mini 第6世代を使うようになって2週間がたちました。
届いて初期設定なんかをやった時に最初の感想は書いたんですが、実際に使ってみてどうだったのかを書いてみようと思います。
-

iPad mini(第6世代)が届きました
続きを見る
ゼリースクロール問題
これって結構いろいろと言われたりというか、これが気になってmini 第6世代は避けてる人も多いかも知れませんし、自分も気にはなってたけど携帯性を優先して購入したので妥協点のような部分はありました。
動画を撮るのが面倒なので撮ってませんが、ゼリースクロール(素早く上下に画面をスクロールさせると左右のスクロール速度にずれがあって波打って見える現象)は確かに存在しています。
ただ、ゆっくりスクロールさせて更に文字を読みながらだとほぼ分からないレベルですし、少しは分かるかもしれませんけど、文字に集中できないっていうほど派手な感じでもなく、これならiPad6世代でも同じような物ってくらいのものです。
それこそ速読術でも身につけてて高速で文字を読めるからスクロールさせまくるような人でもない限りはゼリースクロールなんて気にしなくてもいいレベルだと思います。
ゼリースクロールの状態をアップした動画を見て「うわぁ」って感じる人もいるかもしれませんが、冷静に考えたらそもそも馬鹿みたいに上下にひたすらスクロールさせて波打ってるじゃんっていうような用途なんて通常使用じゃ存在しませんよ?
「スクロールさせてる時に波打ってるのが気持ち悪い」っていうのならわかりますけど。
因みに自分は高速スクロールさせたら流れる文字で気持ち悪く感じる方なので、波打ってるとか関係ないなって思いました。
とりあえず、ゼリースクロールが気になって購入するのを躊躇ってる方は一度近くの量販店で試して見られることをオススメします。
safariはモバイルモードがデフォルトです
今までが9.7インチだったので8.3インチだと小さい感はありますけど、サイトをブラウズしたり文字を読んだりするには全然問題ないです。
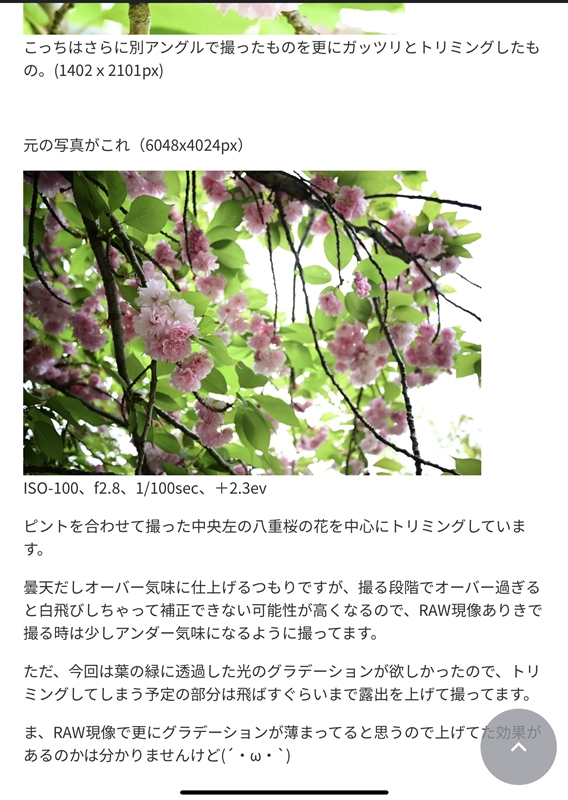
気持ち文字が小さい時なんかはピンチインで拡大できますしね。
ただ、サイズ的なものがあるのかもしれませんけど、safariでページを開くとデフォルトでモバイルページを開くようになってます。
まぁ問題ないと言えば問題ないんですが、サイトによってはPC用(デスクトップ用)ページを開きたい場合があると思います。
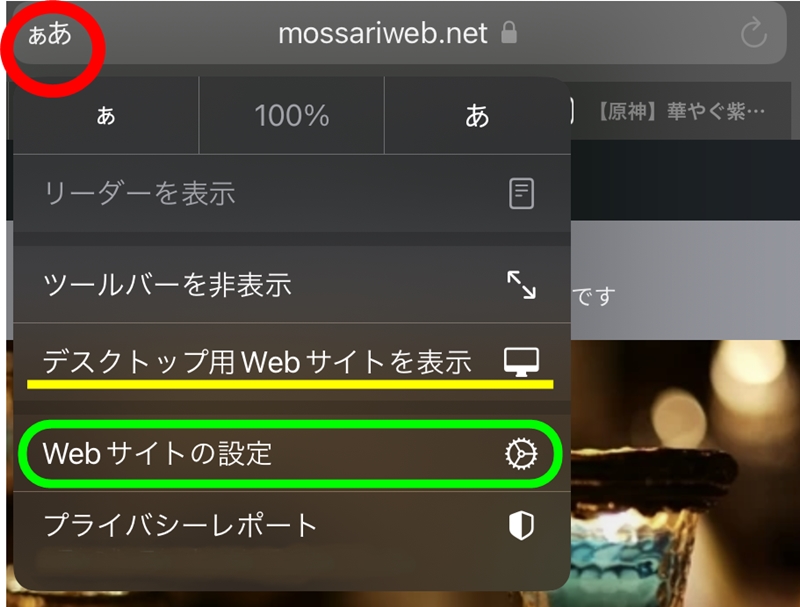
その場合はURL左の「ぁあ」(赤丸)の所をタップして、黄色アンダーラインの所を選べばデスクトップ用Webサイトが表示されます。
もし、永続的にデスクトップ用Webサイトを表示したいのであれば、緑で囲んだ「Webサイトの設定」を選びます。
サイトの設定メニューが表示されるので、下の画像のように「デスクトップ用Webサイトを表示」をONにします。
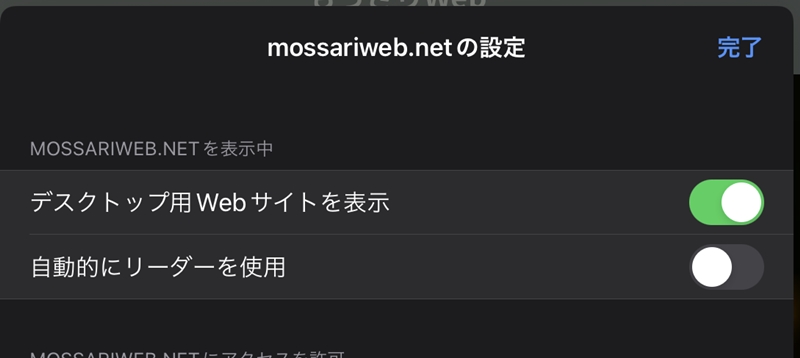
これで設定したサイトはデスクトップ用として開かれる事になるので、モバイルモードだと組み込まれた動画が全画面で表示されて鬱陶しいとか、画面レイアウトが変わってスクロールが面倒なんて場合には楽になるかと。
ただ、画面サイズによって表示する内容を自動選択しているようなサイトの場合にはあまり利便性はないかも知れません。
原神もサクサク動きます
原神に限らずゲーム系も通常アプリも結構快適に動きます。
スピードがどうこうは分からないけど、足回りが軽快になった感じなので、iPhone11Proで動かすよりはiPad miniで動かす方がストレスが無い感じですね。
ゲームを手で持ってやるのには便利なサイズですが、原神だと持つ位置によっては右下の飛行とダッシュを上手く押せないかも(あくまでも自分の問題)
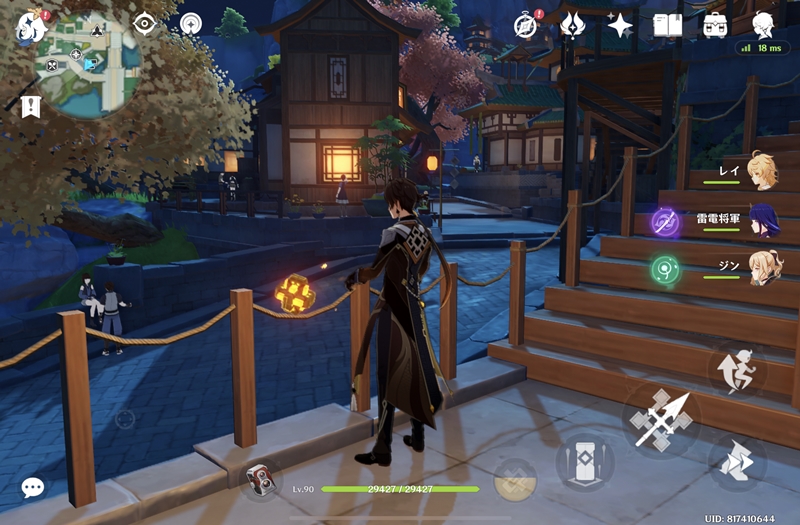
オプションの画面設定はこんな感じでデフォルトで高になってます。
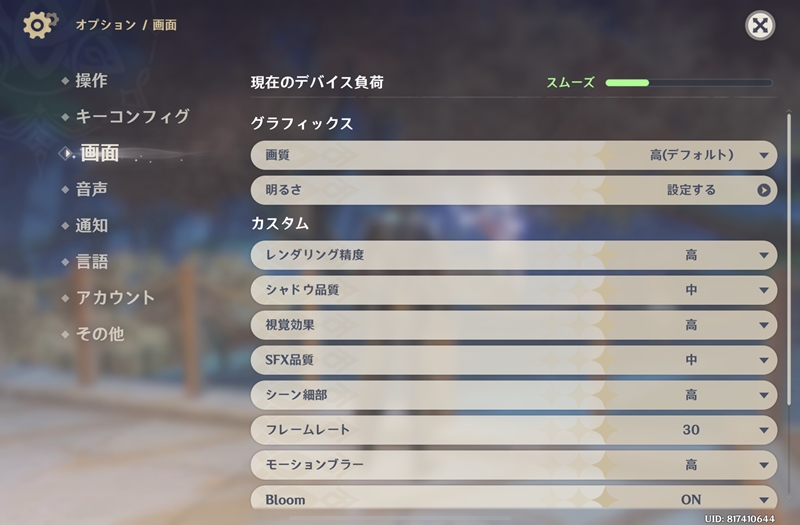
ただ、30フレームなので、60フレームに切り替えると一気に負荷が上がります。
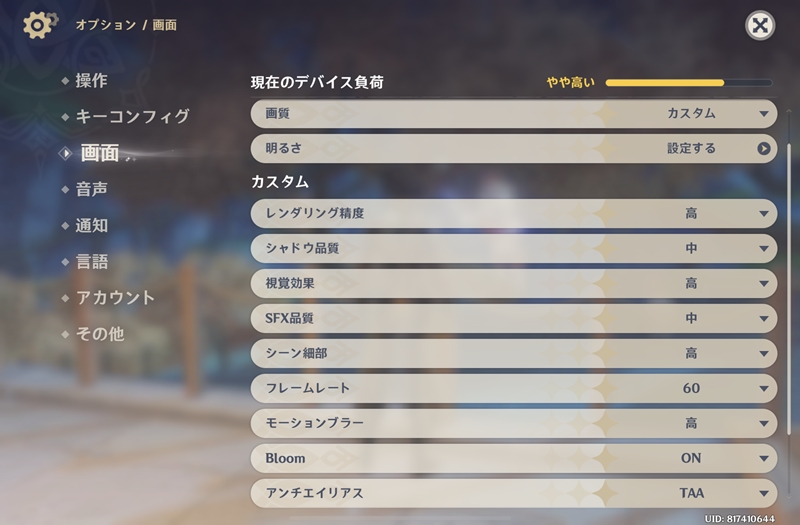
でもレンダリング制度を中に落とすとか設定を変えれば負荷はデフォルトと同じ程度になるので、この辺りはお好みでって感じでしょうか。
因みにiPhone11Proの方はデフォルトで設定が中ですが、2時間くらいプレイすると待ち受けに支障をきたすんじゃないかってくらいにバッテリーが減ります。
流石に2年7ケ月使ってるiPhone11 Proと比較するのはアレかもしれませんが、iPadの方は休日に4時間くらいプレイしてもバッテリー残量には余裕があるので、この点は本当に買い替えて良かったとおもいます。
前は休憩時間とかに小まめにプレイしてたら帰る頃にはバッテリーがやべぇ事になってましたからね・・・(;´Д`)
買った中華ペンが地味に使える
絵を描くとかはしてませんけど、何かサイズを測ってメモっておく時なんかはクイックメモで書いて保存できるのでめっちゃ楽ですね。
今まではキーボードを表示させて数字に変えてぽちぽちやってたような事がクイックメモを呼び出す1ステップだけで終わるので、必要最低限の事で済むような場合には本当に便利になりました。
あと、EXCELもiPad 6thの時は重かったわけではないけど、動きがちょっともさっとしてた部分があったんですが、そこそこ快適に動くようになりました。
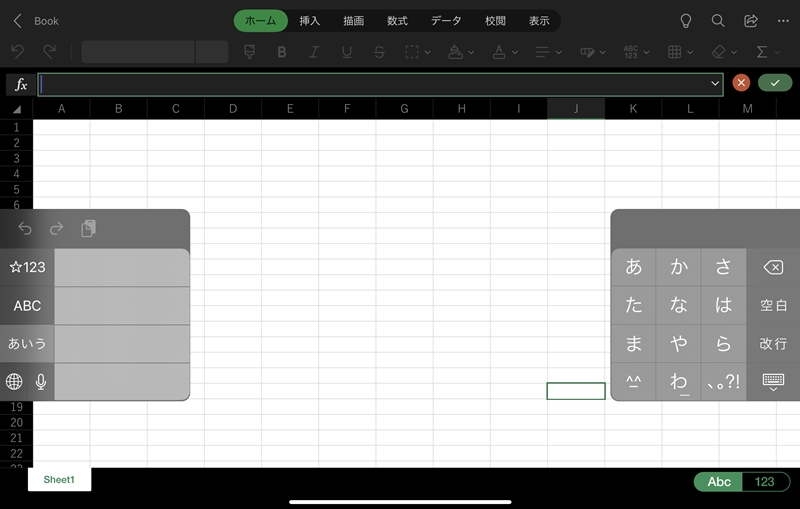
画面が小さくなってるけど動きが軽くなって使いやすく感じます。
ペンでタップすると描画タブに切り替わって、そのままだと手書き状態になってしまうので、赤丸で囲んだ部分を選択します。

これでペン操作でセルを選択できるようになります。
選択範囲を変えるとかコピペなんかもタッチ操作だけの割には以前よりも格段に楽になりました。
タップしてペーストとかが表示されるのも速くなってるのかパワーアップしてレスポンスが良くなってるのかは分かりませんけど、キーボードなしでもまぁ大丈夫かなとは思えるくらいにはなってます。
流石にリアルのキーボードを併用する方が圧倒的に快適ですけど、iPad 6thの時は本当にやりにくかったので、それを思えば全然許せるくらいにはなってます。
相変わらず使えないNumbers
何年たっても改善されないというか特許とかあるのかもしれませんが、Appleの表計算ソフトNumbersってウィンドウ枠の固定が出来ないんですよね・・・・
いや、正しくは出来るんですが使い物にならないんですよ(´・ω・`)
Numbersでは『見出し』として1~5までの行なり列なりを選んで固定する事は出来るんです。
ネットで検索してもこれは出てくると思いますし、『見出し』だけを固定するのであれば全く問題ないと思います。
が、Excelはそんなクソ面倒臭い(ってほどでもないけど)事をしなくてもセルを選択して表示タブからウィンドウ枠の分割をするだけで『任意のセルを固定表示』する事が出来ます。
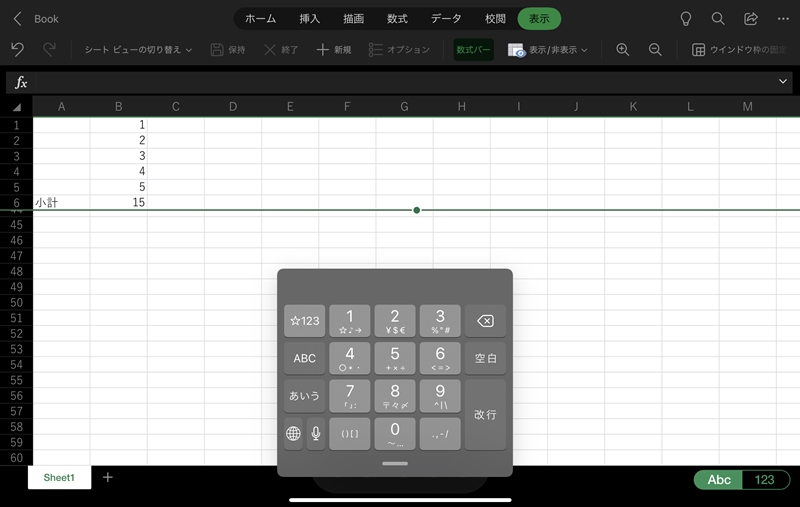
※6行目を固定表示して、7行目以下をスクロールさせています。
ベタな表を作るだけなら見出しの固定だけで問題ないんでしょうけど、上の図のように6行目を固定したいとか、複数の小計を合算したりする表で合算の部分を常に表示しておきたいとかって場合はNumbersだと困難なんですよね・・・
同じ表をスプリットで2つ表示するとか出来るのならなんとかなるかもしれませんが、ちょっと面倒さはあります。
任意の場所での枠固定が出来れば完全にNumbersに乗り換えるんですけどね・・・
意外と5Gが快適な件
セルラーモデルを購入しているので、単体で通信が出来ます。
5Gの為に4Gの速度が落されてんじゃね?って感じるくらいに(単純に色々と見てるサイトが重くなってるだけかもしれないけど)4Gの速度がもさっとしてただけに5Gエリアに入った時は劇的な速度差を感じますね。
4Gだとテキストが出た後に画像が後から割り込んできて見てるところが飛ばされたりすることが多いんですが、5Gだと画像が一瞬で出るのでそういった事は皆無なので、ブラウジングでストレスは無くなりそうです。
ただ、そんなに外で通信をする事が無かったりしますけど、調子こいてパケ死しないように気を付けないとね・・・(´・ω・`)
まとめ
とりあえずやりたかった事はiPad miniで出来ますし(マウスやキーボードがある方が楽なこともありますが)、最新のチップを搭載しているだけあって使おうと思っていたアプリ類もサクサク動くようになって、いままでiPad6thで騙し騙し使ってたのがめっちゃ快適になりました。
サイズもコンパクトになって持ち運び易くなったのもあるので、高額ですけど買い替えて良かったなと思います。
コンパクトになった分、以前に比べると画面サイズも小さくなっているとはいえ、寝ながら近くに置いて動画を見るなら十分なサイズなので、実用上の問題点は感じてません。
唯一無い物ねだりをするのであれば、Touch IDの他にFace IDも搭載してたら寝ながら使うのには最高だったのになぁとは思いますけど、ただの横着なのでね・・・(´・ω・`)
十分に人におすすめ出来る機種でした。
快適さや価格差で言えばM1を搭載したiPad Air 5thやiPad Proの方が上でしょうけど、可搬性とかトータルのバランスで考えたらiPad mini第6世代は替えが効かない絶妙さを持ってます。
もしiPadを買い替えようか迷ってる人で
・徒歩が多い
・Macを持っててiPadをPC替わりの入力デバイスとしてキーボード類を接続して使用する機会が少ない
という方なら是非iPad miniも選択肢に加えてみて欲しいです。
見た目がコンパクトだから実用にはどうなんだろうと思って敬遠されそうな感じがあったりしますけど、使ってみないと分からない快適さがあるモデルだと思うので、M1じゃないからという選び方はせずに、選んでみて欲しいなと思います。


